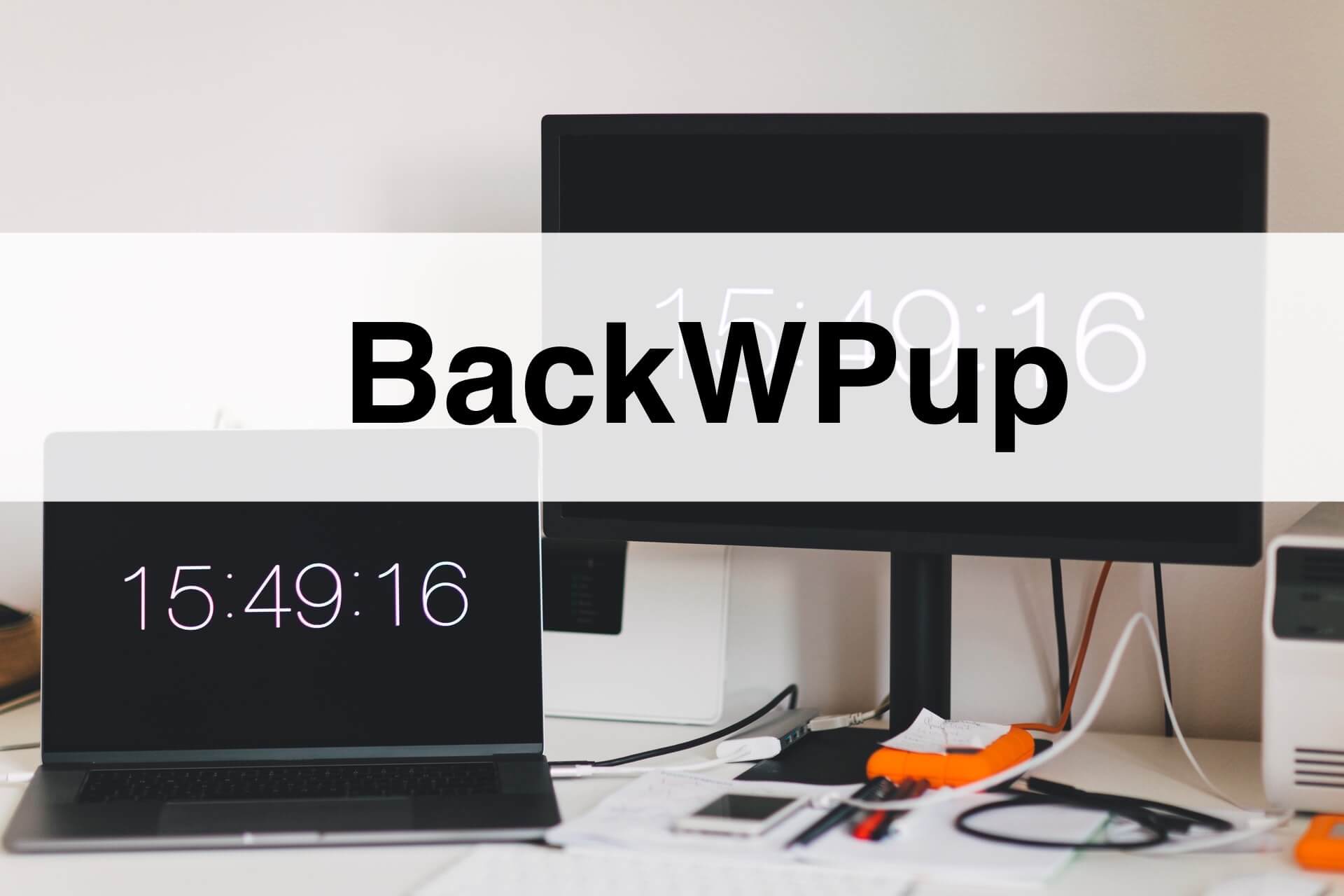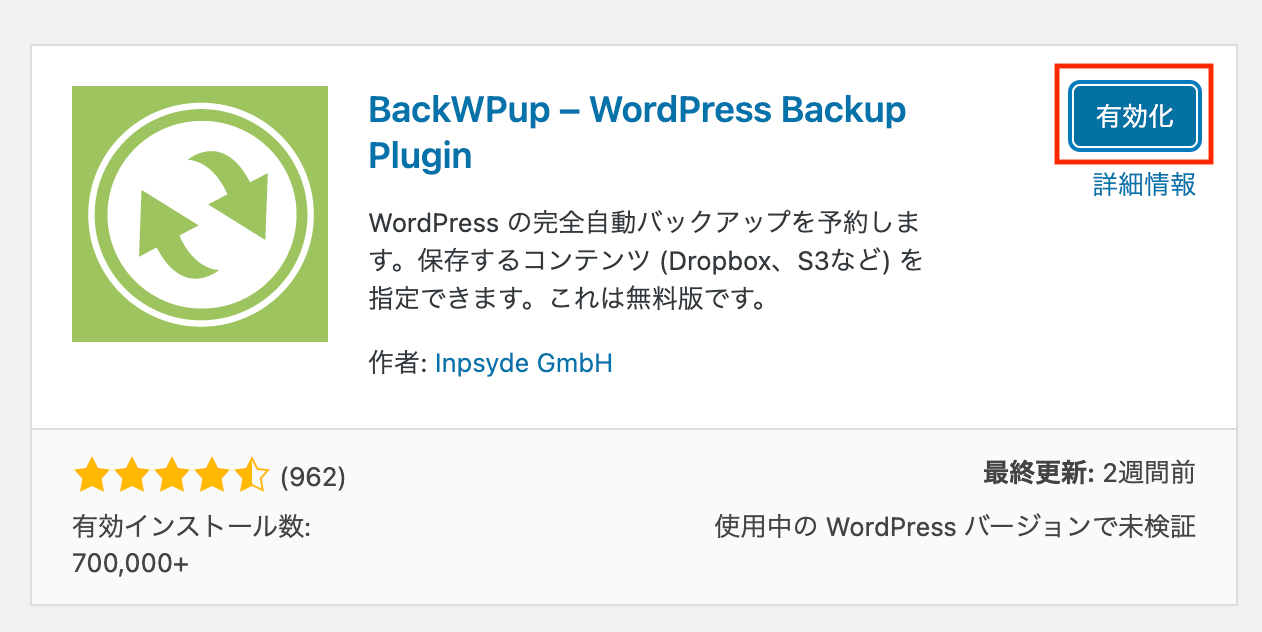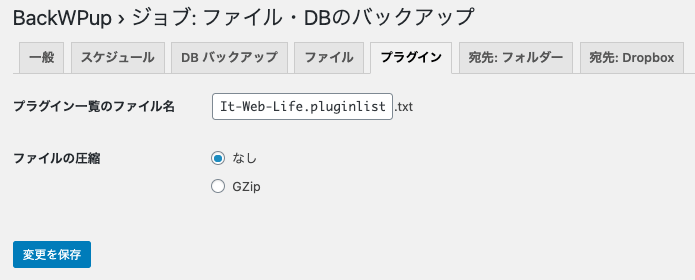【初心者向け】WordPressのバックアップをプラグインで自動で取る方法
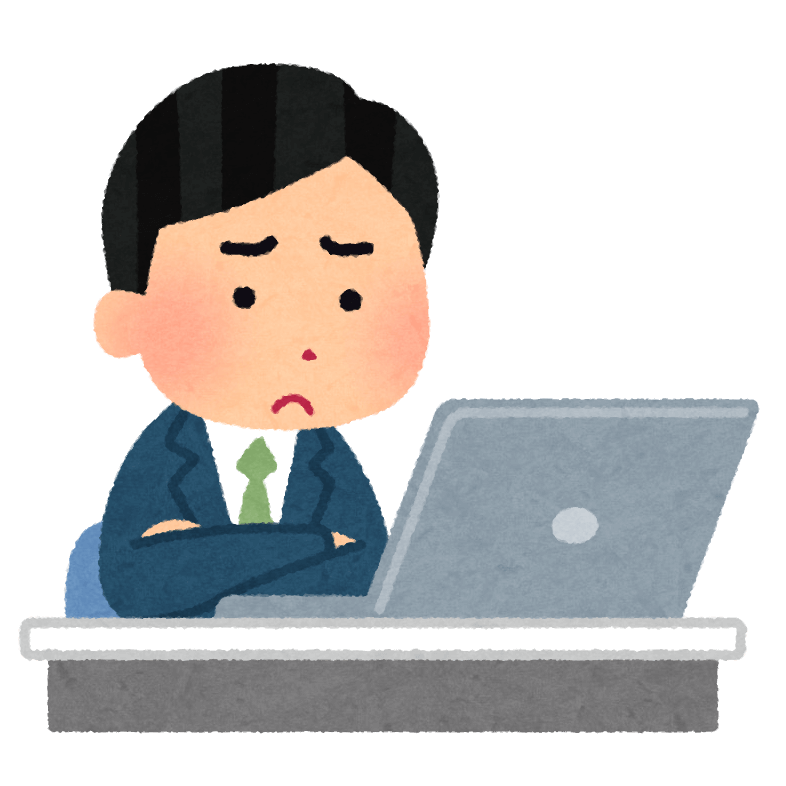
WordPress初心者「WordPressのデータが消えたりしたら怖いし、バックアップを取っておきたいけど、どうすればよいのだろう… 自動でバックアップしてくれるプラグインとかないかな…」
こういった疑問にお答えします。
本記事では、WordPressの「BackWPup」というプラグインを使って、簡単に自動バックアップを取ることができるようになる方法を解説します。
本記事を書いている僕は、エンジニア歴が約4年で、WordPressのテーマ作成については、新規作成とメンテナンスを含めると100サイト以上は対応した経験があります。
この記事を読むことにより、WordPressでバックアップを取ることができるようになります。バックアップがあれば、問題が起きた時にバックアップからデータを復旧できるようになります。
【初心者向け】WordPressのバックアップをプラグインで自動で取る方法
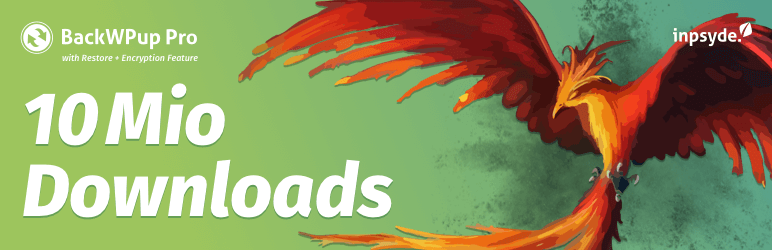
BackWPupのプラグインを使ってバックアップする方法を解説します。
大まかな流れ
- BackWPupのインストール
- BackWPupの設定
BackWPupのインストール
「BackWPup」をインストールします。WordPress管理画面で、「プラグイン」 > 「新規追加」にて、「BackWPup」をキーワード検索します。
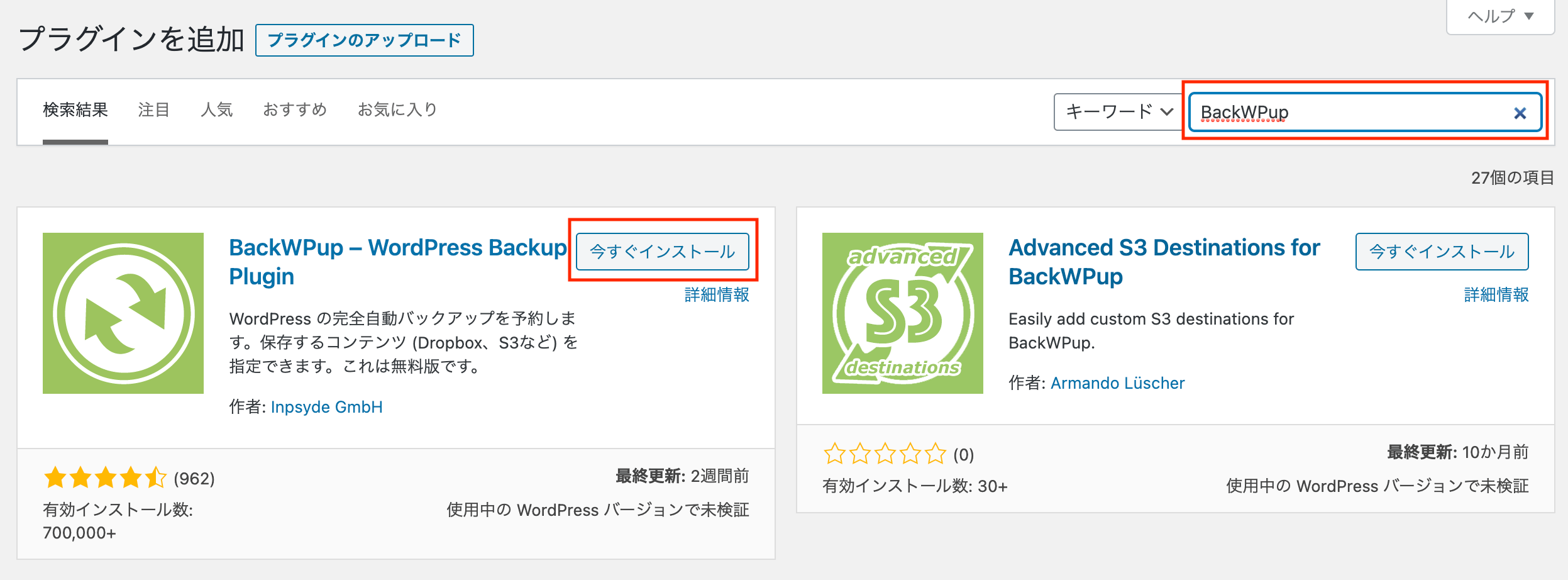
BackWPupの設定
WordPressでは2つのバックアップが必要になります。
②データベースのバックアップ
これらを1つのジョブでバックアップする方向で解説します。基本的には初期設定のまま進めればOKです。
ジョブは1つの操作を支持する命令のようなもので、「①ファイルのバックアップ」「②データベースのバックアップ」の両方を実行するジョブを作っていきます。
今回は①サーバー、②Dropboxの2箇所にバックアップする
今回はサーバー上とDropbox上にバックアップを取るように設定するものとして進めます。
これらのジョブではCRONで定期的に実行して、自動でバックアップがされるように設定をしていく流れとなります。プラグインの項目で設定するだけで簡単です。
基本的には初期設定でよく使う設定にチェックが既に入っているので、あまり変更は必要なく、一部の設定をするのみです。
まずはWordPress管理画面の左のメニューから、「backWPup」 > 「新規ジョブを追加」を選択して新しいジョブを追加していきます。
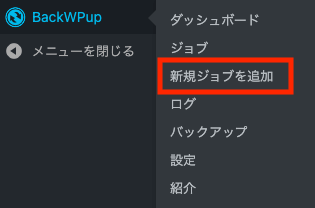
「一般」タブの設定
ジョブの設定項目を設定していきます。図の赤枠がデフォルトから変更する箇所。
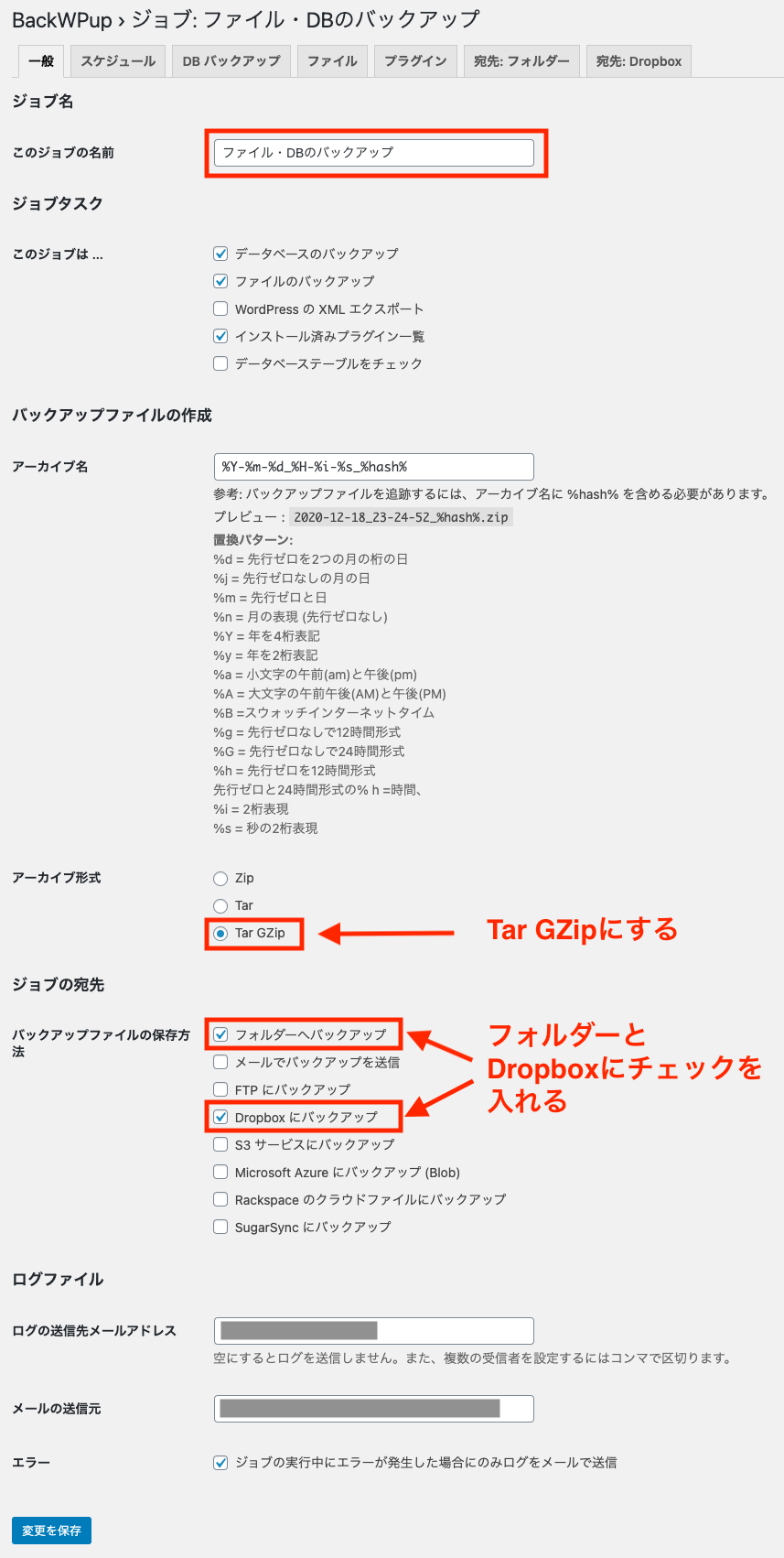
ジョブ名
・「このジョブの名前」に任意の名前を入れます。今回は「ファイル・DBのバックアップ」とします。
ジョブタスク
・「このジョブは…」では、デフォルトのまま、「データベースのバックアップ」「ファイルのバックアップ」「インストール済みプラグイン一覧」にチェックを入れた状態にします。
バックアップファイルの作成
・「バックアップファイルの作成」はデフォルトのままでOKです。
・アーカイブ形式は「Tar GZip」にします。
(ちなみにTarが1つにまとめるアーカイブ、GZipが圧縮するLinuxのコマンドになります)
ジョブの宛先
・「バックアップファイルの保存方法」は基本的には「フォルダーへバックアップ」のみでOKです。
今回はDropboxへも同時にバックアップする設定にします。
ログファイル
・「ログの送信先メールアドレス」はログを送信するメールアドレスを設定します。
ちなみに送信したくない場合は、空にするとログを送信しません。また、複数の受信者を設定するにはコンマで区切ります。
・「メールの送信元」は送信元のアドレスです。
・「エラー」の項目で、「ジョブの実行中にエラーが発生した場合にのみログをメールで送信」にチェックを入れると毎回ではなく、エラーが発生したときのみメールを送信してくれます。今回はチェックを入れます。
「スケジュール」タブの設定
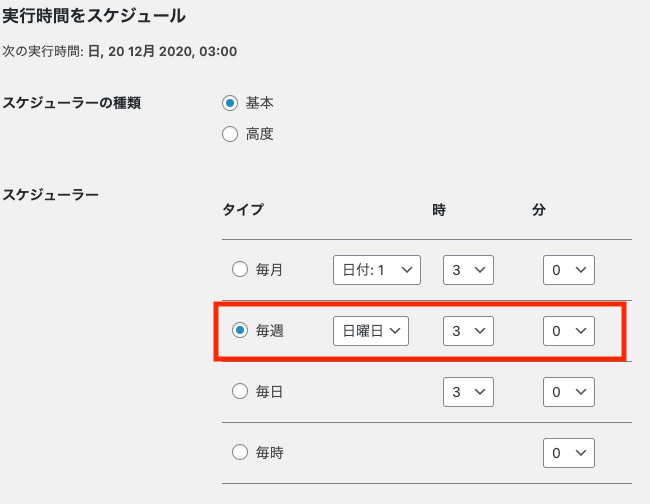
・「ジョブの開始方法」の項目で、「WordPress の cron」にチェックを入れます。
・「スケジューラーの種類」は「基本」のまま、「スケジューラー」は「毎週」にします。「毎日」でもいいですが、今回は特に毎日は必要ないので毎週にします。
「DB バックアップ」タブの設定
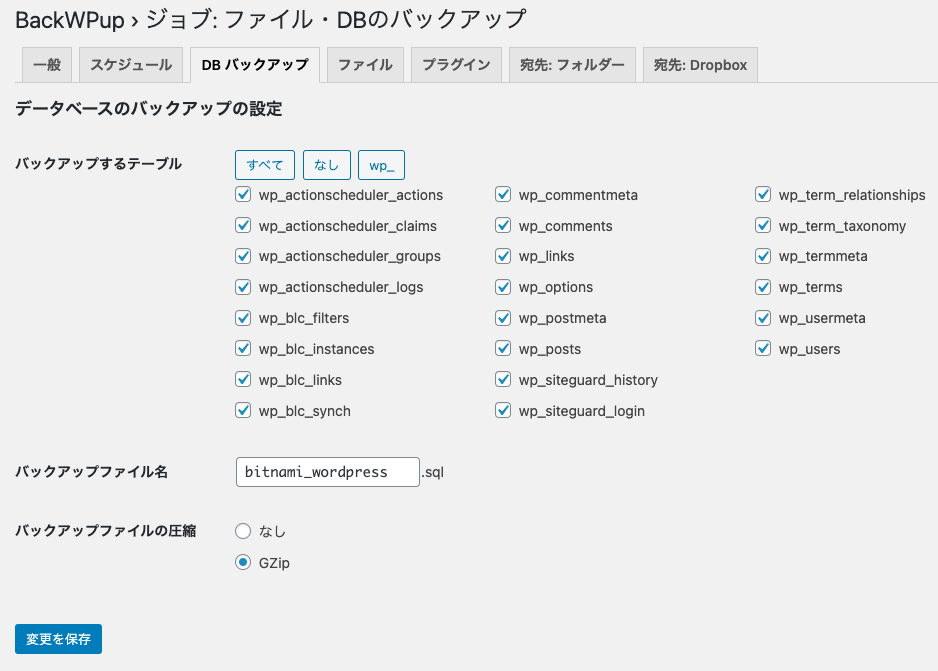
・「バックアップするテーブル」は初期設定のまま、すべてチェック入れた状態にします。
・「バックアップファイル名」は好みがなければ初期設定でよいかと。
・「バックアップファイルの圧縮」は「GZip」を選択します。
「ファイル」タブの設定
すべて初期設定のままでOKです。
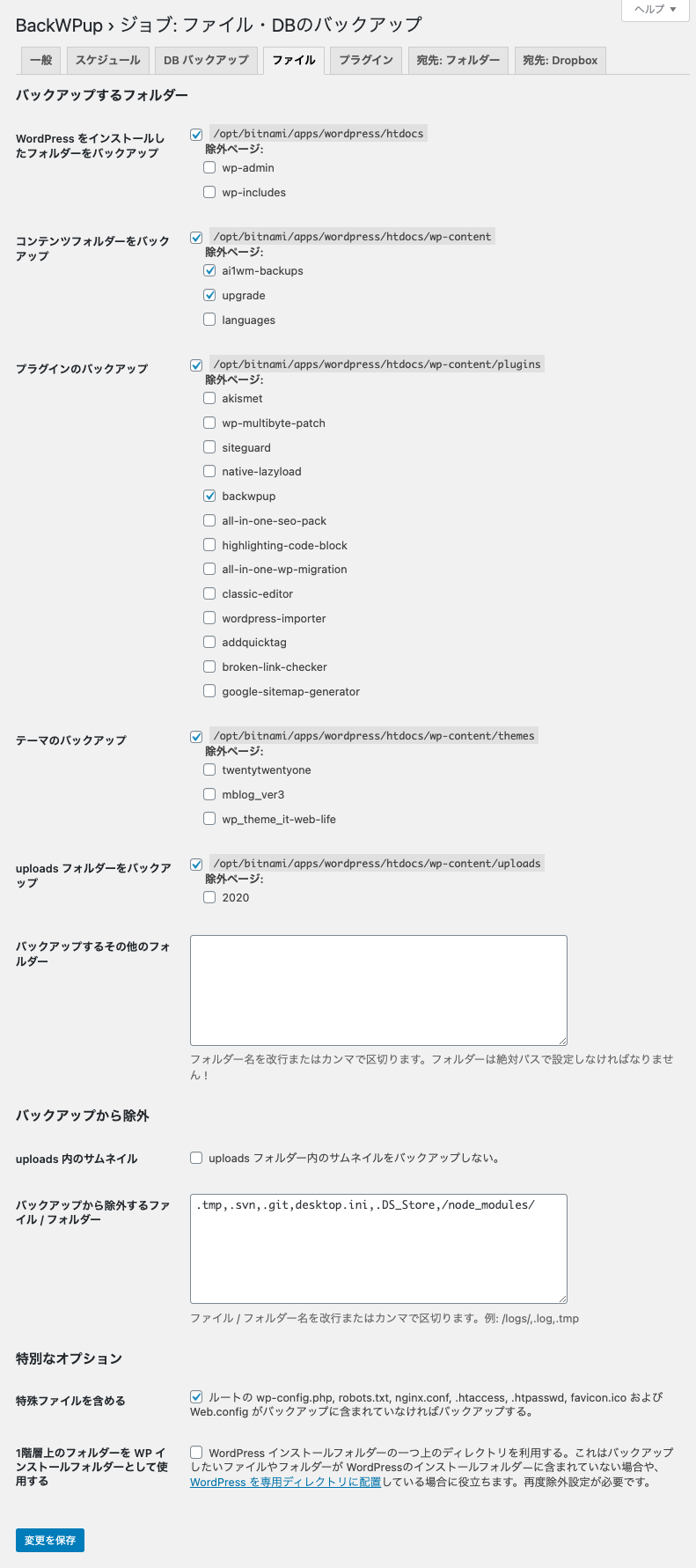
・「プラグインのバックアップ」は、backwpupが除外設定されてます
・「テーマのバックアップ」は、現在のテーマ以外は除外設定にしてもよいかもしれません。
「プラグイン」タブの設定
「宛先:フォルダー」タブの設定
今回はバックアップ先にサーバーのディレクトリを指定しているので保存先を設定します。
初期設定のままで、すべてOKです。
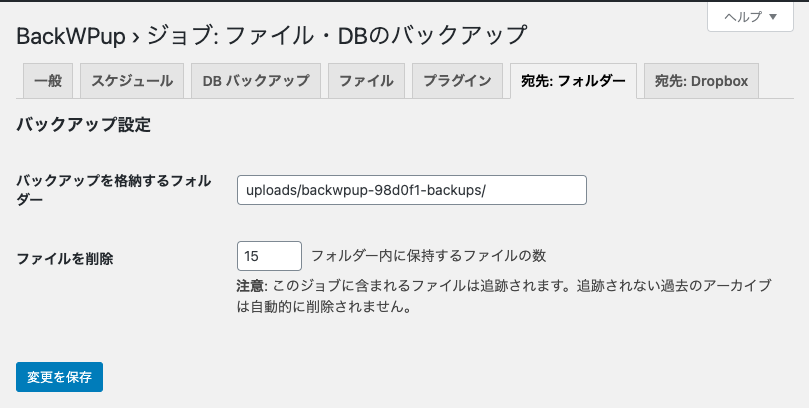
・「バックアップを格納するフォルダー」はバックアップの保存先です。
・「ファイルを削除」は保持するバックアップファイルの数を指定します。今回の場合なら、1週間に1回保存をする設定なので、過去15週分のバックアップが保存されることになり、それ以前のバックアップは削除されることになります。
そのため、サーバーのバックアップ容量がどんどん肥大化していくことを防いでくれます。
基本的には15でよいかと。
「宛先:Dropbox」タブの設定
Dropboxとの連携設定になるので、Dropboxアカウントを持っている必要があります。今回はアカウントは事前に取得している前提で進めます。
「Dropbox のアプリへのアクセス」項目の「Dropboxのアプリ認証コードを取得」をクリックして、Dropboxとの連携をします。
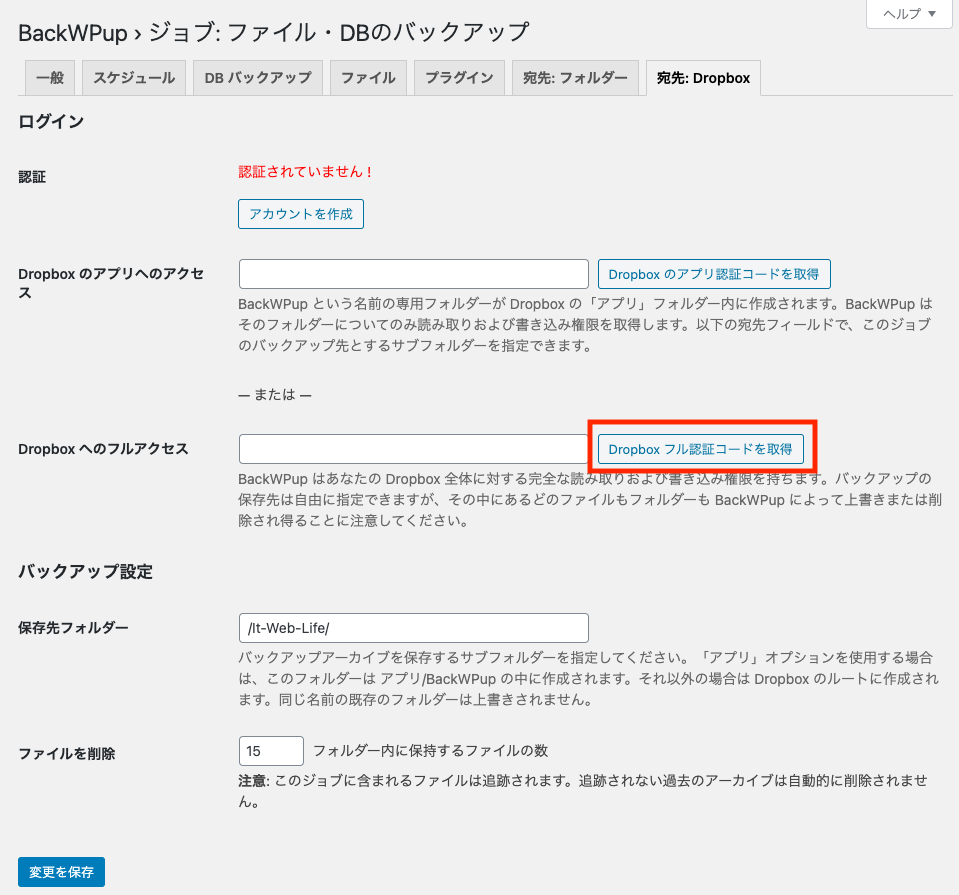
Dropboxの認証画面になるので、「許可」をクリックします。
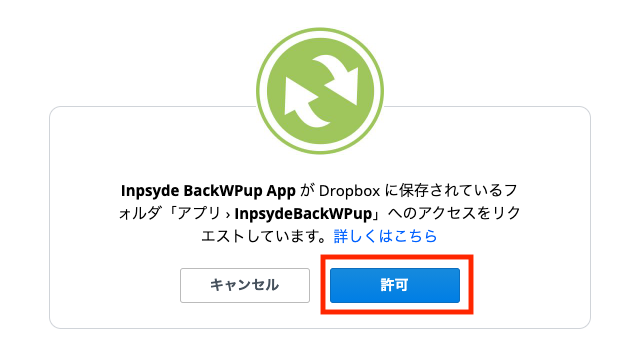
「このプロセスを完了するには Inpsyde BackWPup App にこのコードを入力してください。」と表示が出るので、コードをコピーします。
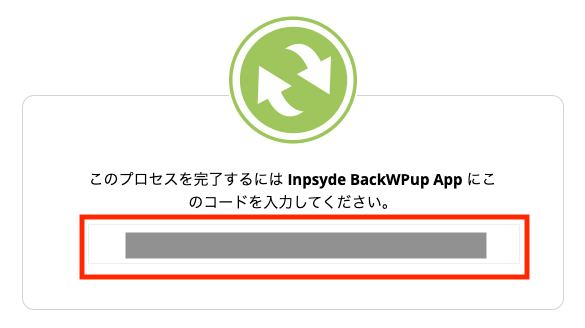
WordPressの画面に戻り、「Dropbox のアプリへのアクセス」の入力欄に先ほどのコードを貼り付けします。
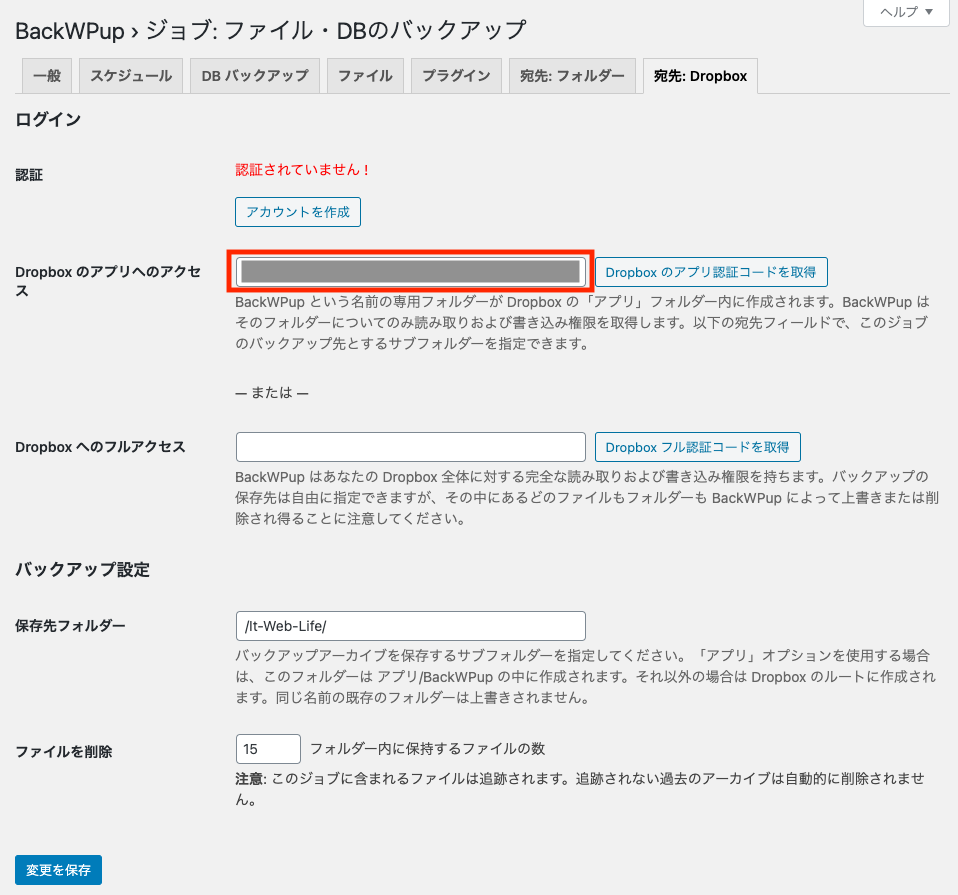
バックアップ設定
「保存先フォルダー」と「ファイルを削除」の項目は初期設定でOKです。
すべての設定が完了したので、「変更を保存」をクリックして設定を保存します。
以上で、設定は完了となります。
これで、1週間に1回、サーバーの指定したディレクトリとDropboxの指定したディレクトリにバックアップが取られることになります。
サーバー上のみでもよいのですが、サーバーの全データが消えた場合などに復旧できなくなるため、Dropboxへの保存もした方がよいと思い、今回はDropboxへの保存も設定に追加しました。
BackWPup > ログ
BackWPupのログの項目を選択すると、バックアップのログが見れるようになります。最初はきちんとログができているかを確認するようにしましょう。できれば実際にサーバーやDropboxにもバックアップが取れているかをきちんと確認するようにします。
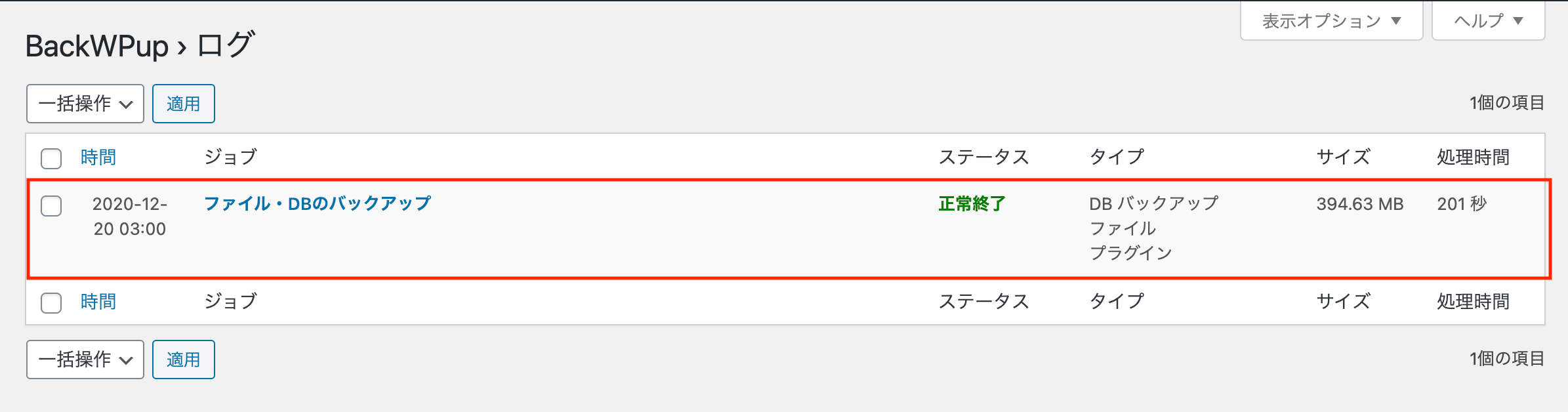
エックスサーバーなら自動でバックアップもあって安心!
余談になりますが、レンタルサーバーのエックスサーバーを使っていると自動でサーバーのバックアップを取ってくれるのでおすすめです。
もともとエックスサーバーはサーバーの速度も速く使っている人も多いかもしれません。
エックスサーバーを使っているなら自動でバックアップしてくれるため、14日(2週間)は過去のデータを有料ですが取り出すことができるようです。もしも何か不測の事態があった時に安心ですね、
ちなみにデータベースのみですが、「MySQL復元」というエックスサーバーの自動バックアップ機能を使って、7日間なら無料でバックアップからの復元が可能らしいです。
以上、WordPressでプラグインを使い、簡単に自動でバックアップを取る方法を解説しました。
ご参考になれば幸いです。
※当サイトでは一部のリンクについてアフィリエイトプログラムを利用して商品を紹介しています