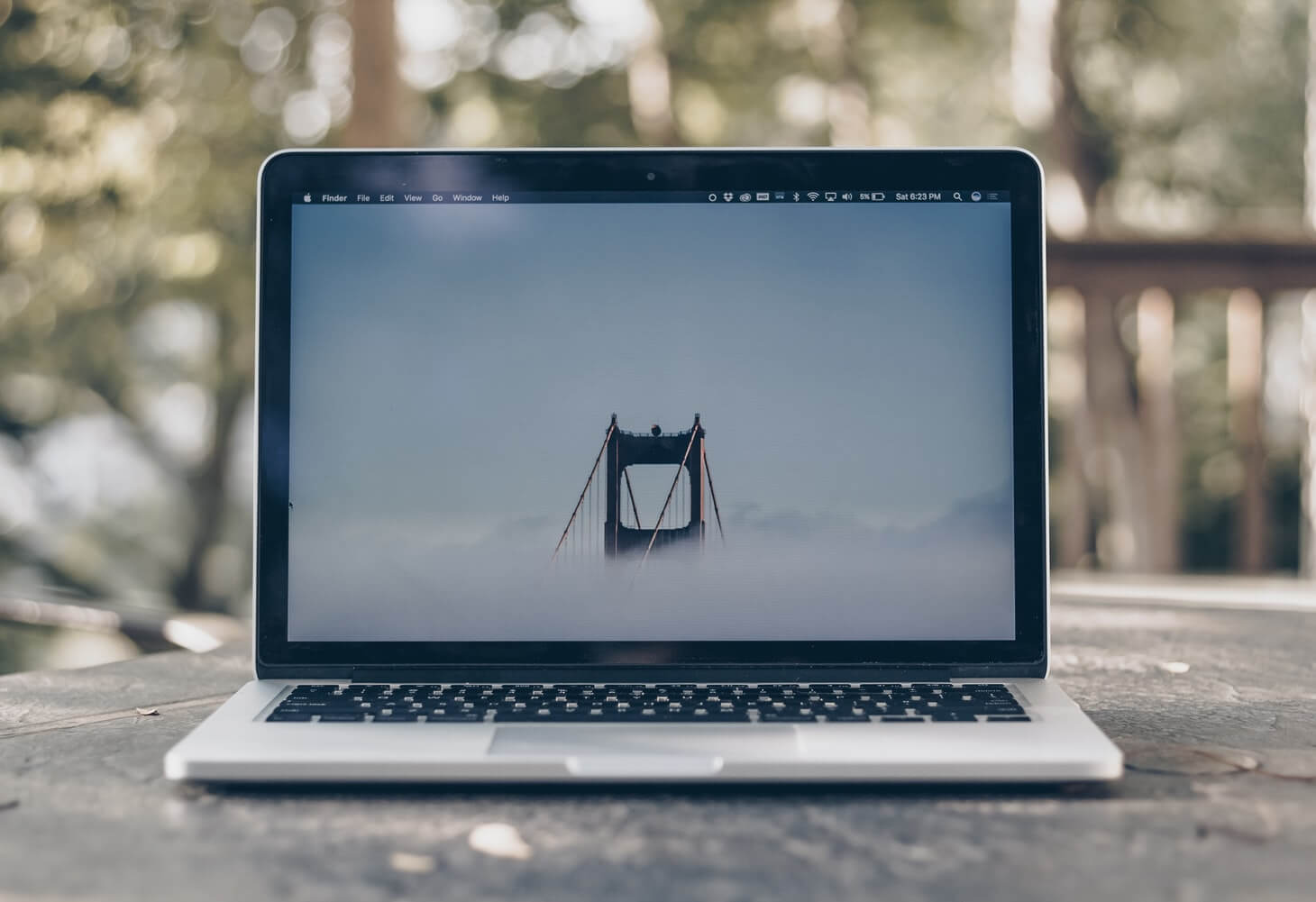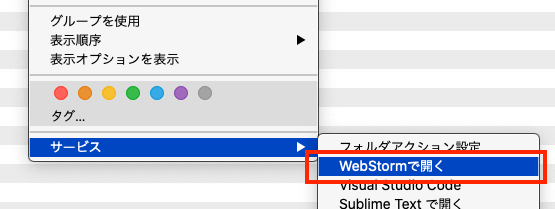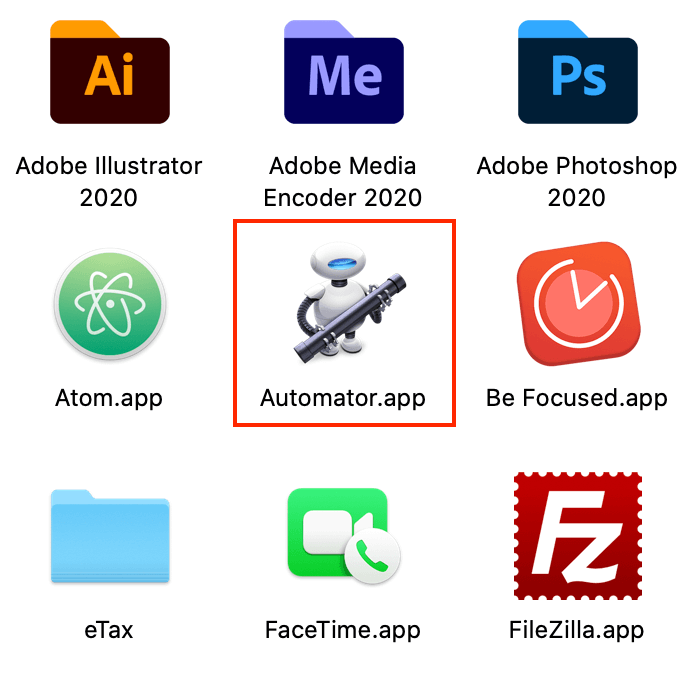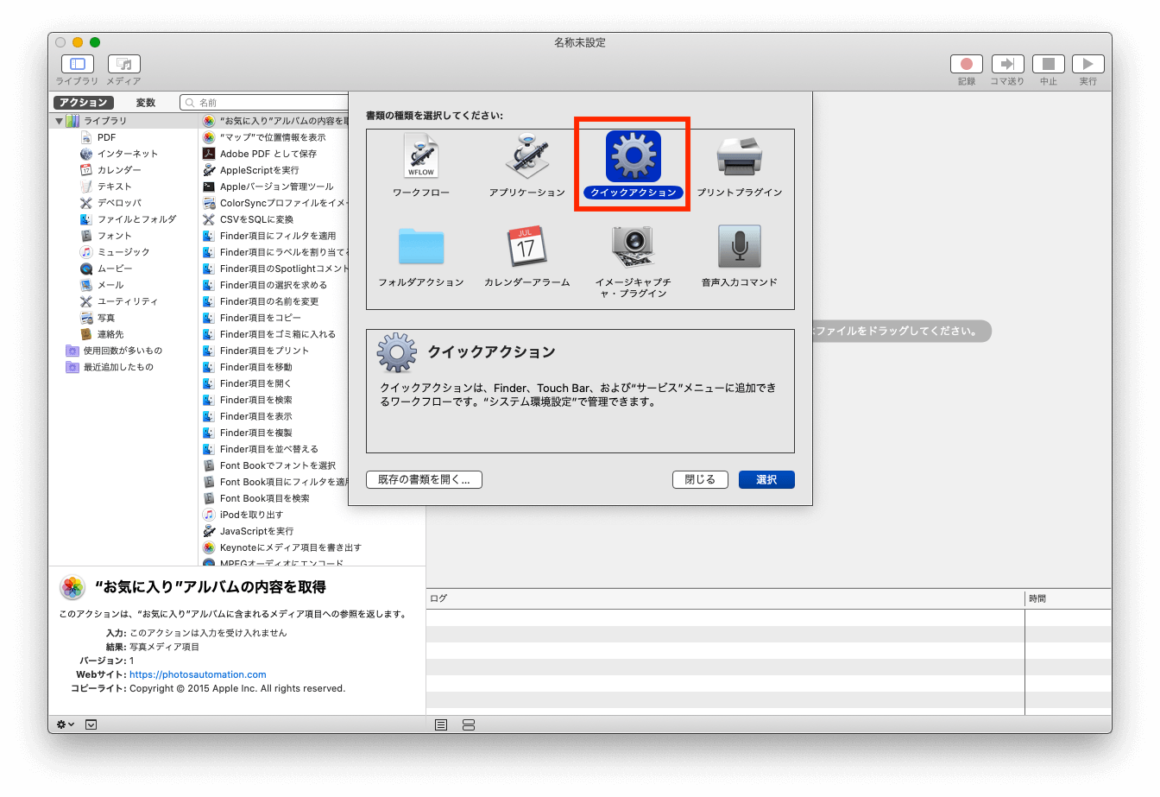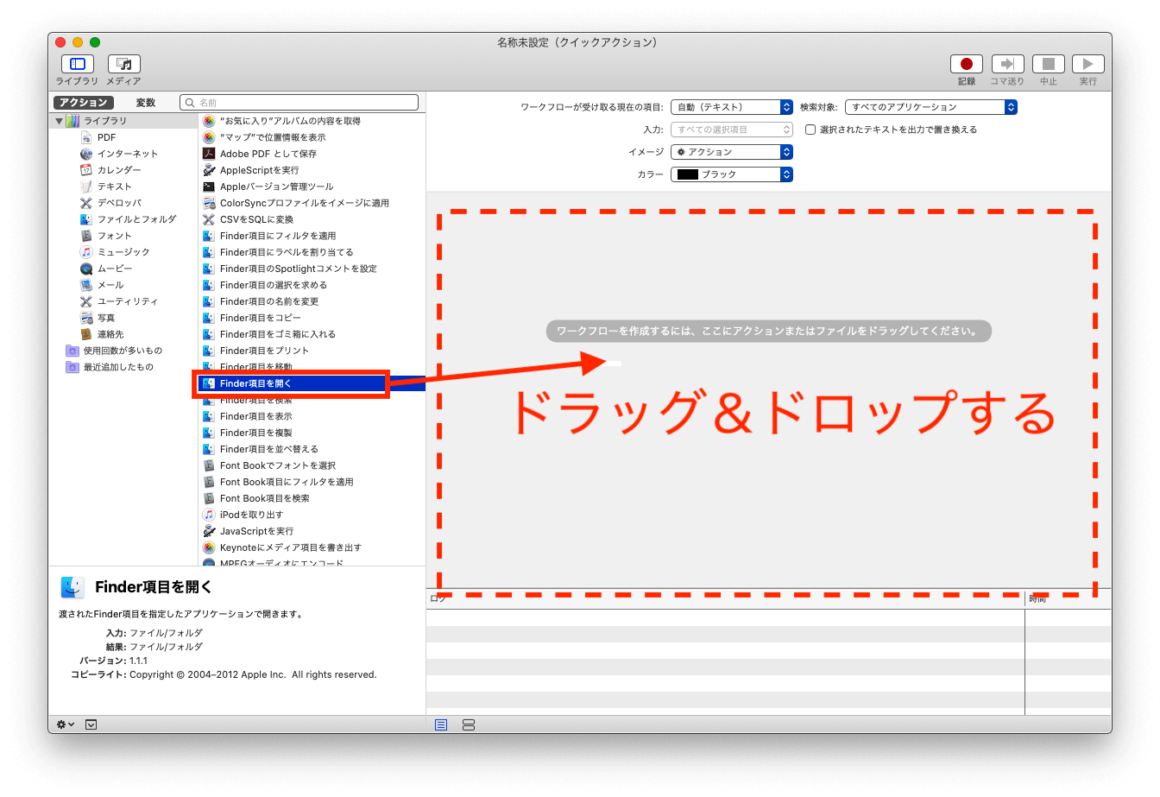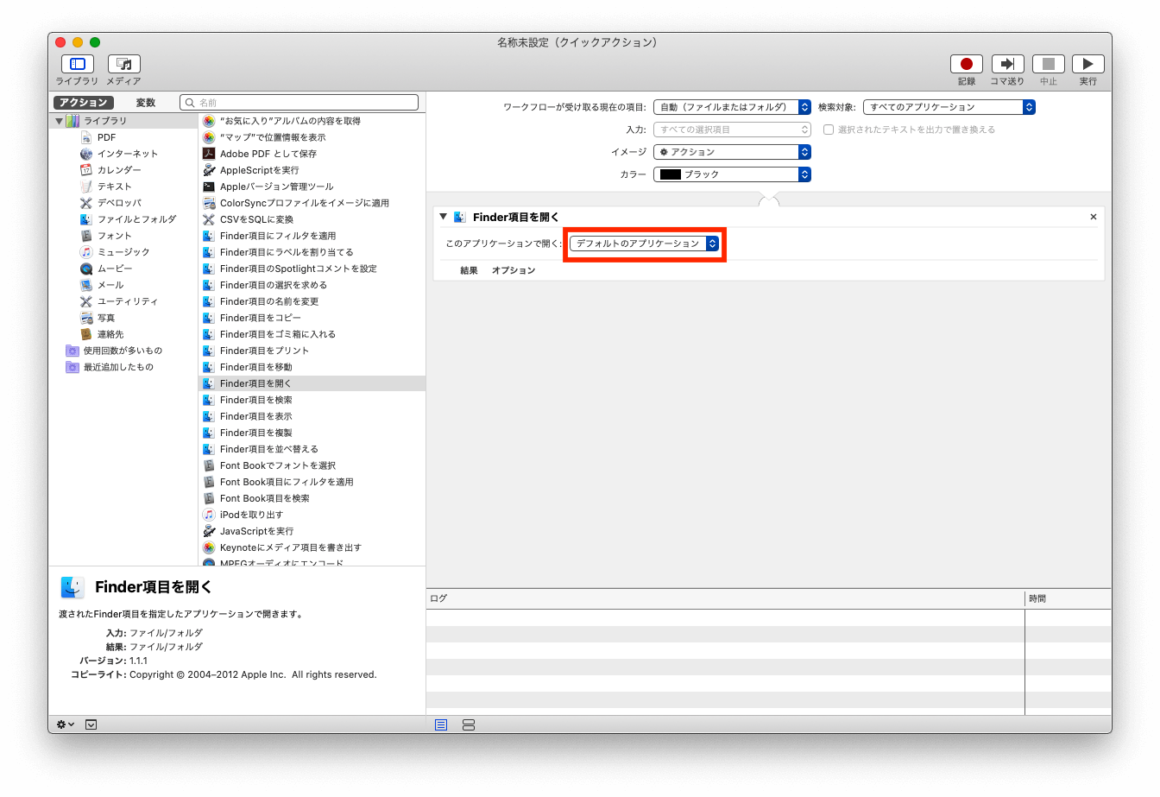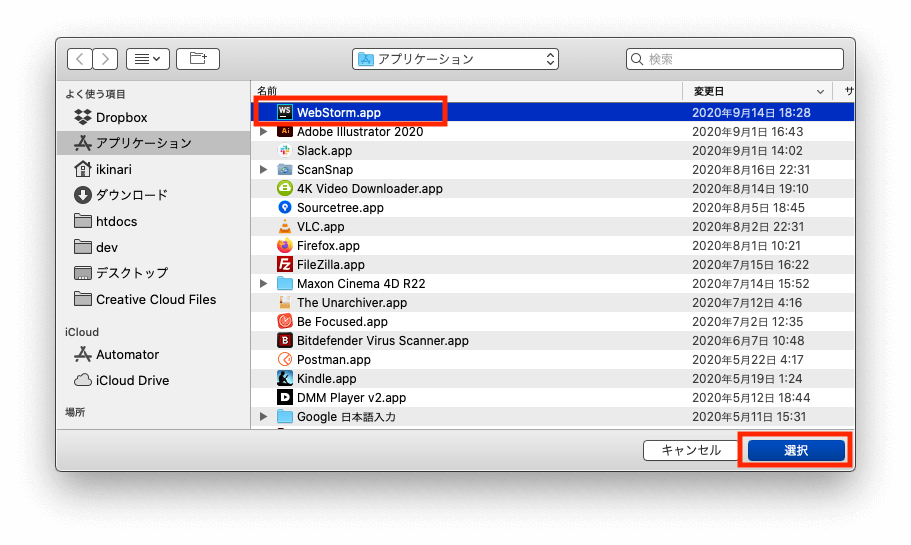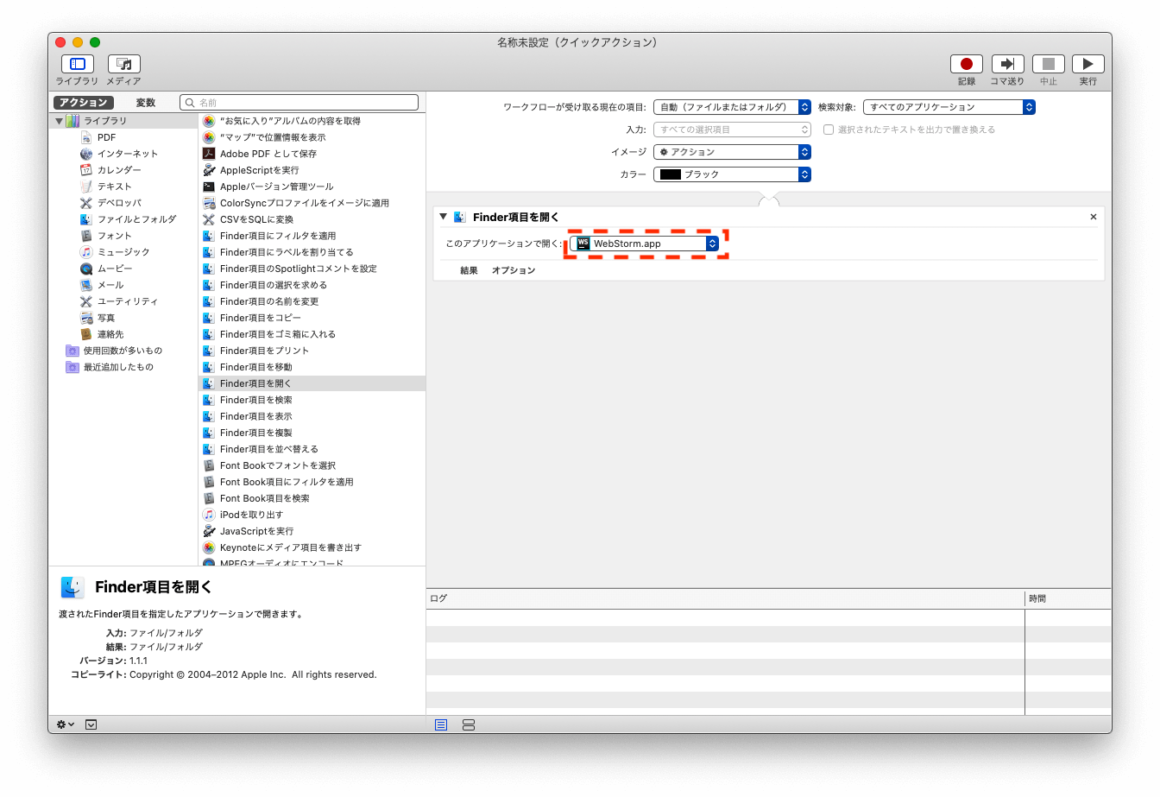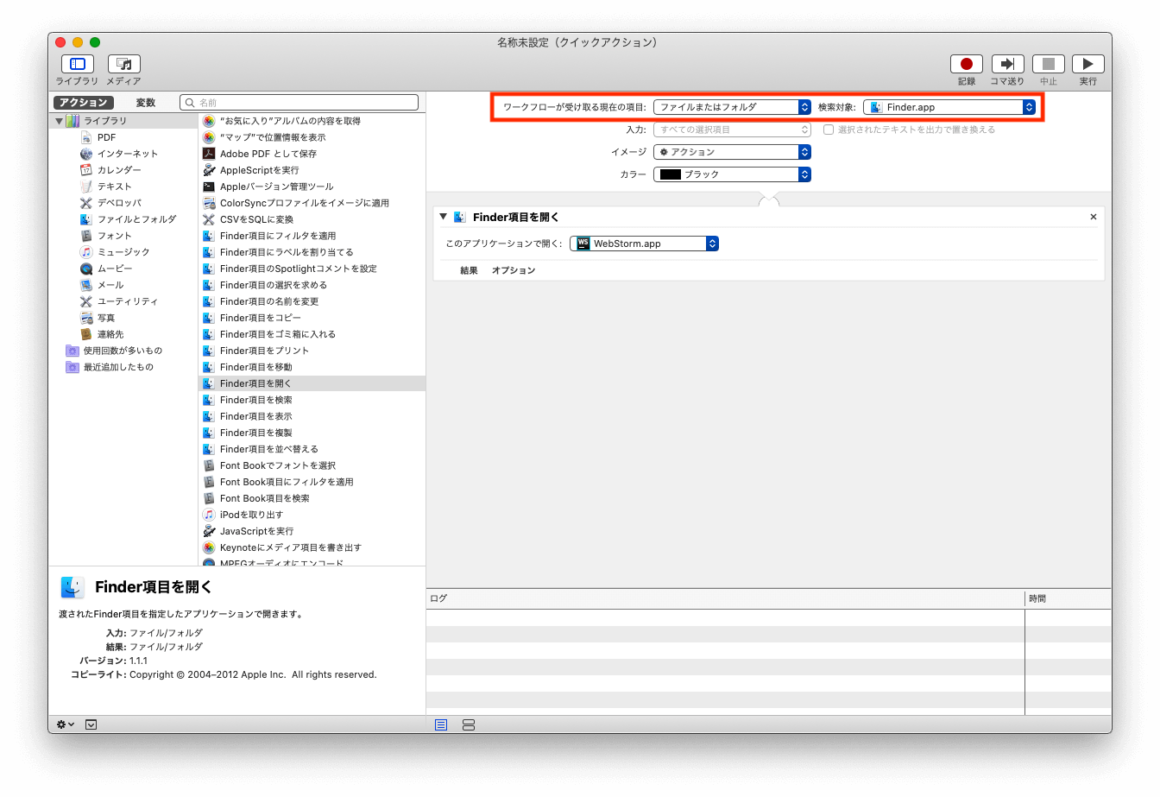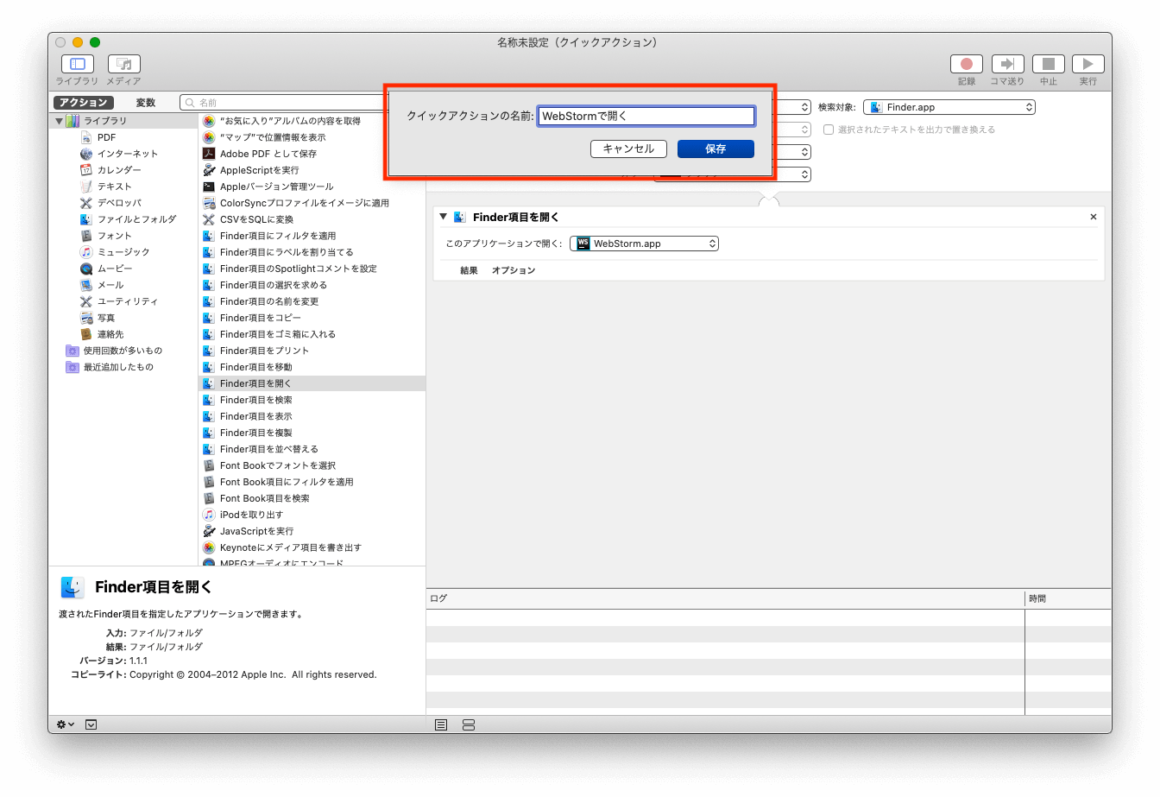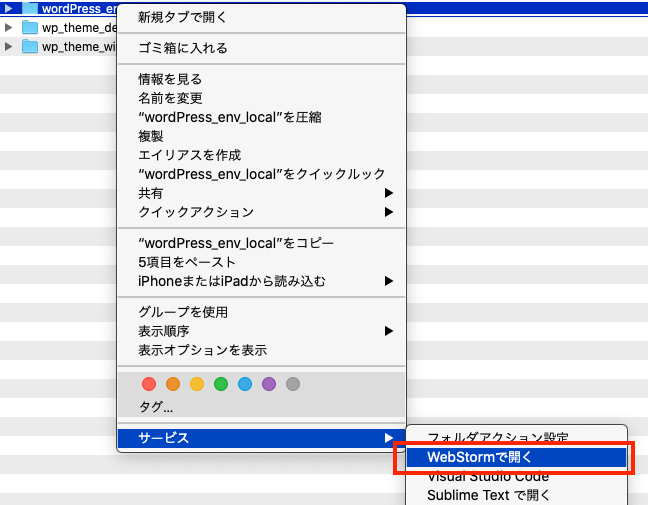Macの右クリックメニューでサービスに「○○で開く」を追加する方法
MacのFinderにてファイルやフォルダを、右クリック(ダブルタップ)した時のメニュー(コンテキストメニュー)で「サービス」の項目に「○○で開く」を追加する方法を解説します。
例えばテキストエディターを登録しておけば、そのテキストエディターで簡単に開くことができるようになるので非常に便利です。
ドラッグ&ドロップでアプリケーション上にファイルを移動して開く方法などだと誤って操作するとファイルが思わぬ場所に移動してしまったりすることもあるので、個人的にはコンテキストメニューから開く方が便利だと思っています。
メニューへの登録手順
1.アプリケーションの中から「Automater」を開きます。
※「Automater」はMacにデフォルトでインストールされている標準アプリケーションです。
2.「クイックアクション」をメニューから選択します。
3.左の「ライブラリ」項目から「Finder項目を開く」を選択して、右側の領域にドラッグ&ドロップします。
4.ドロップした右側の項目の「Finder項目を開く」にて、「このアプリケーションで開く」項目のセレクトボックス(デフォルトのアプリケーション)を選択します。
5.デフォルトのアプリケーションより下の方にある「その他…」を選択して、任意のアプリケーションを選択するようにします。
「選択」を押して確定すると、アプリケーションが選択された状態になります。
ここの例では「WebStorm」というエディタを選択しています。
6.「ワークフローが受け取る現在の項目」を「ファイルまたはフォルダ」に変更し、「検索対象」を「Finder.app」にします。
(ここは任意で変更しても問題ありません。)
7.「command + S」で保存します。「クイックアクションの名前」を入力できるようになっているので、入力して「保存」をクリックします。ここで入力する名前が、コンテキストメニューで開く時の名称になります。
画面の例では、「WebStormで開く」としています。
これで設定は完了です。
8.実際に開けるか試してみます。
ファイル/ディレクトリ上で、右クリック(二本指でクリック)するとコンテキストメニュー内の「サービス」に「WebStormで開く」という項目が追加されているのがわかります。選択すると指定したアプリケーションで開くことができるようになります。
まとめ
今回はコンテキストメニューの「サービス」項目に指定したアプリケーションで素早く開ける項目を追加する方法を紹介しました。
ご参考になれば幸いです。
※当サイトでは一部のリンクについてアフィリエイトプログラムを利用して商品を紹介しています