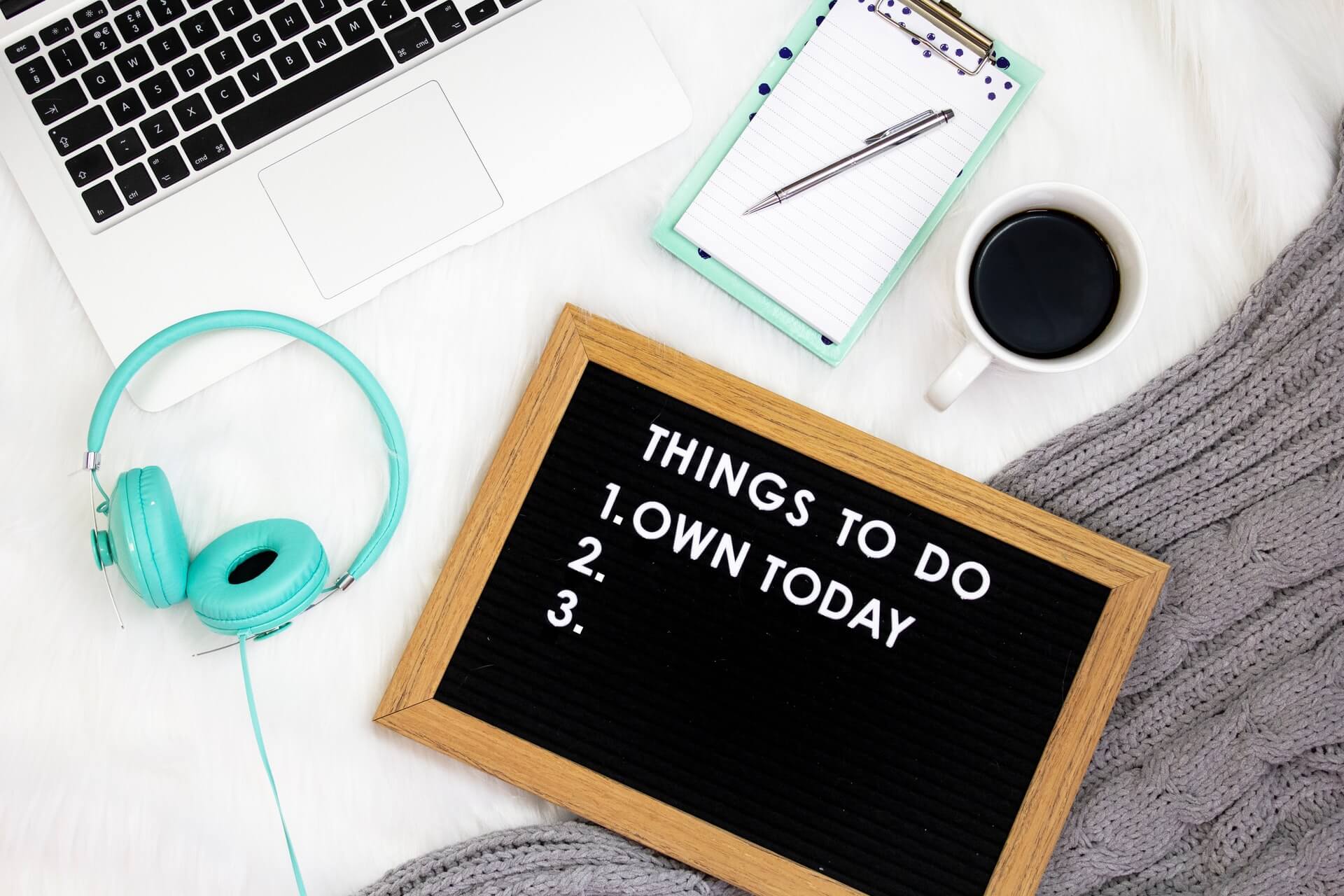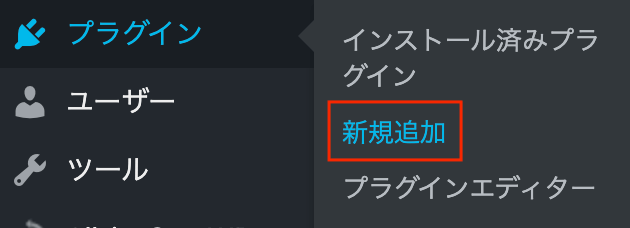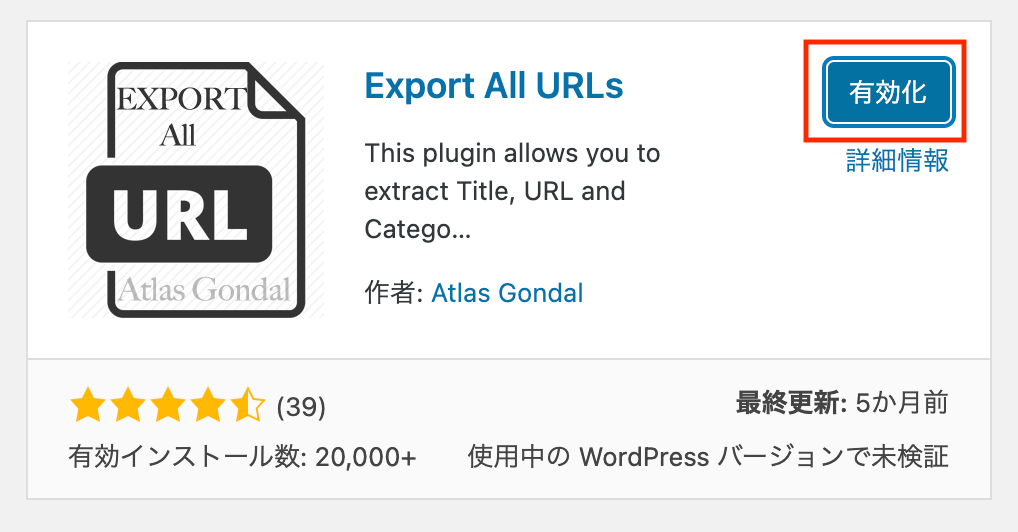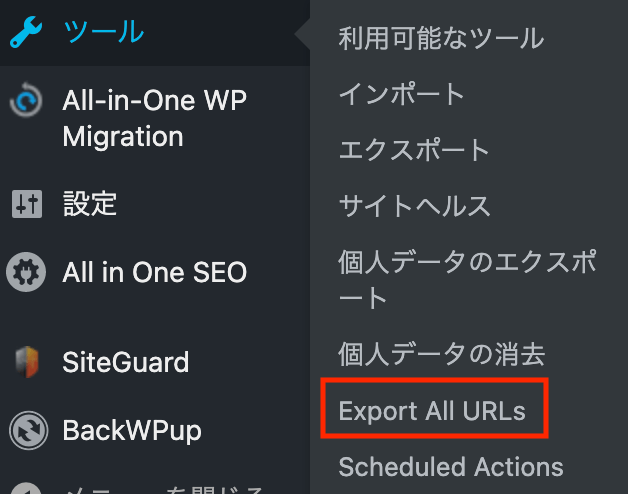WordPressで記事一覧を取得・リスト化してCSV抽出する方法
本記事では、WordPressで記事の一覧をリスト化して取得したい場合に、プラグインを使って簡単に一覧取得できる方法を解説します。
本記事を書いている僕は、エンジニア歴が約4年で、WordPressのテーマ作成については、新規作成とメンテナンスを含めると100サイト以上は対応した経験があります。
この記事を読むことによって、WordPressで記事一覧をエクセルデータなどに出力できるCSV形式の一覧で取得する方法が分かるようになります。データの解析をしたい場合などに記事のタイトルやURLの一覧があると便利です。
WordPressで記事一覧を取得・リスト化してCSV抽出する方法
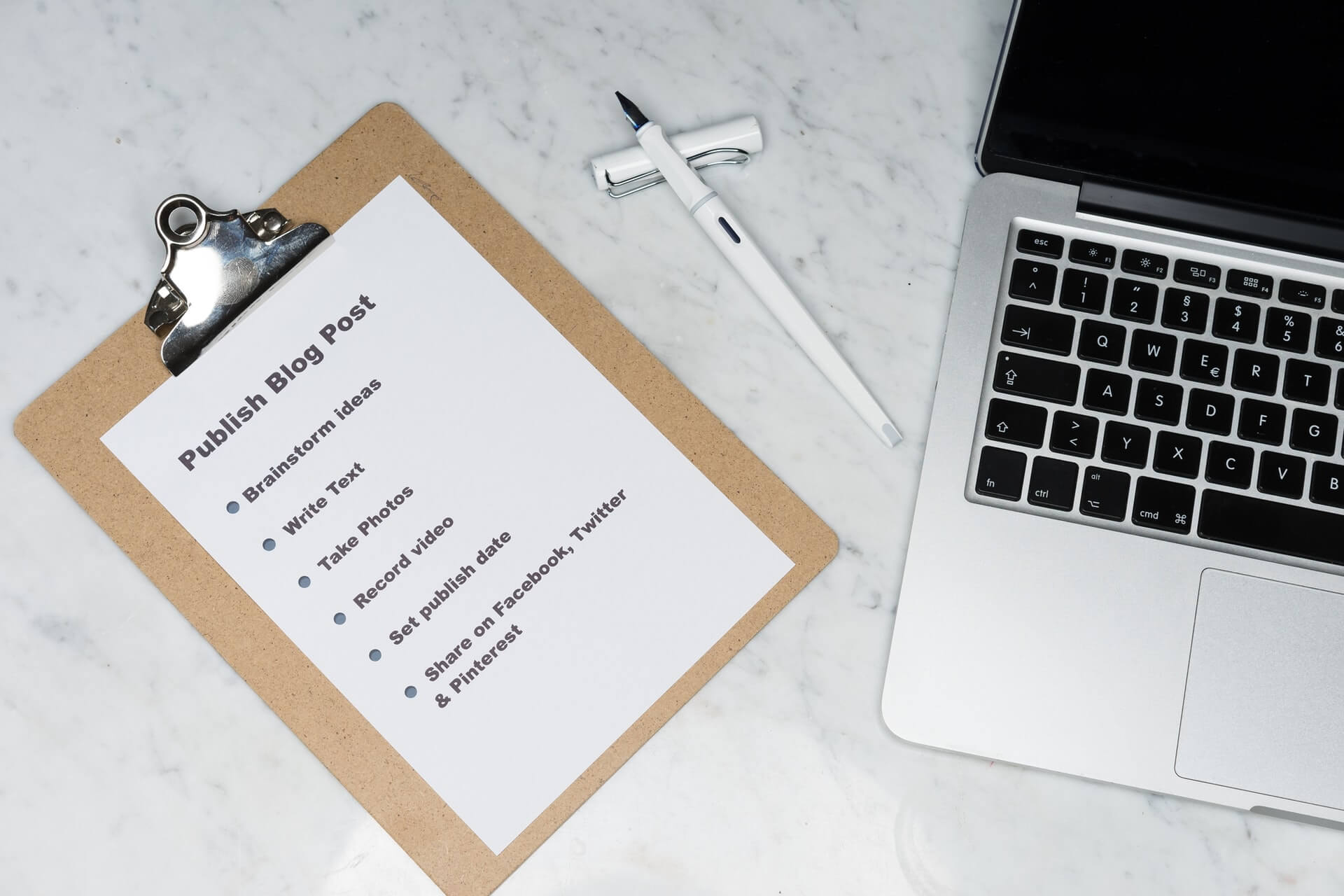
WordPressで紀伊路一覧をCSVの一覧で取得するには、「Export All URLs」というWordPressプラグインを使うのが簡単でオススメです。
「Export All URLs」を使って、記事のURLリストをCSV一覧で取得する手順は簡単で以下の通りです。
「Export All URLs」で記事一覧をCSV出力する流れ
- 「Export All URLs」プラグインをインストール&有効化
- 管理画面の「ツール」 > 「Export All URLs」を選択
- 抽出する一覧の設定を選択して「Export Now」ボタンをクリックしてCSVダウンロード
それでは詳細を解説していきます。
「Export All URLs」プラグインをインストール&有効化
WordPress管理画面にログインします。
「プラグイン」 > 「新規追加」に進みます。
「キーワード」に「Export All URLs」を入力して検索し、「Export All URLs」の「今すぐインストール」をクリックします。
「有効化」をクリックして有効にします。
「Export All URLs」の画面を開く
「ツール」 > 「Export All URLs」
「Export All URLs」で抽出条件を選択する
必要な出力項目を選択して、出力項目を変更することが可能です。今回は以下の設定で出力します。
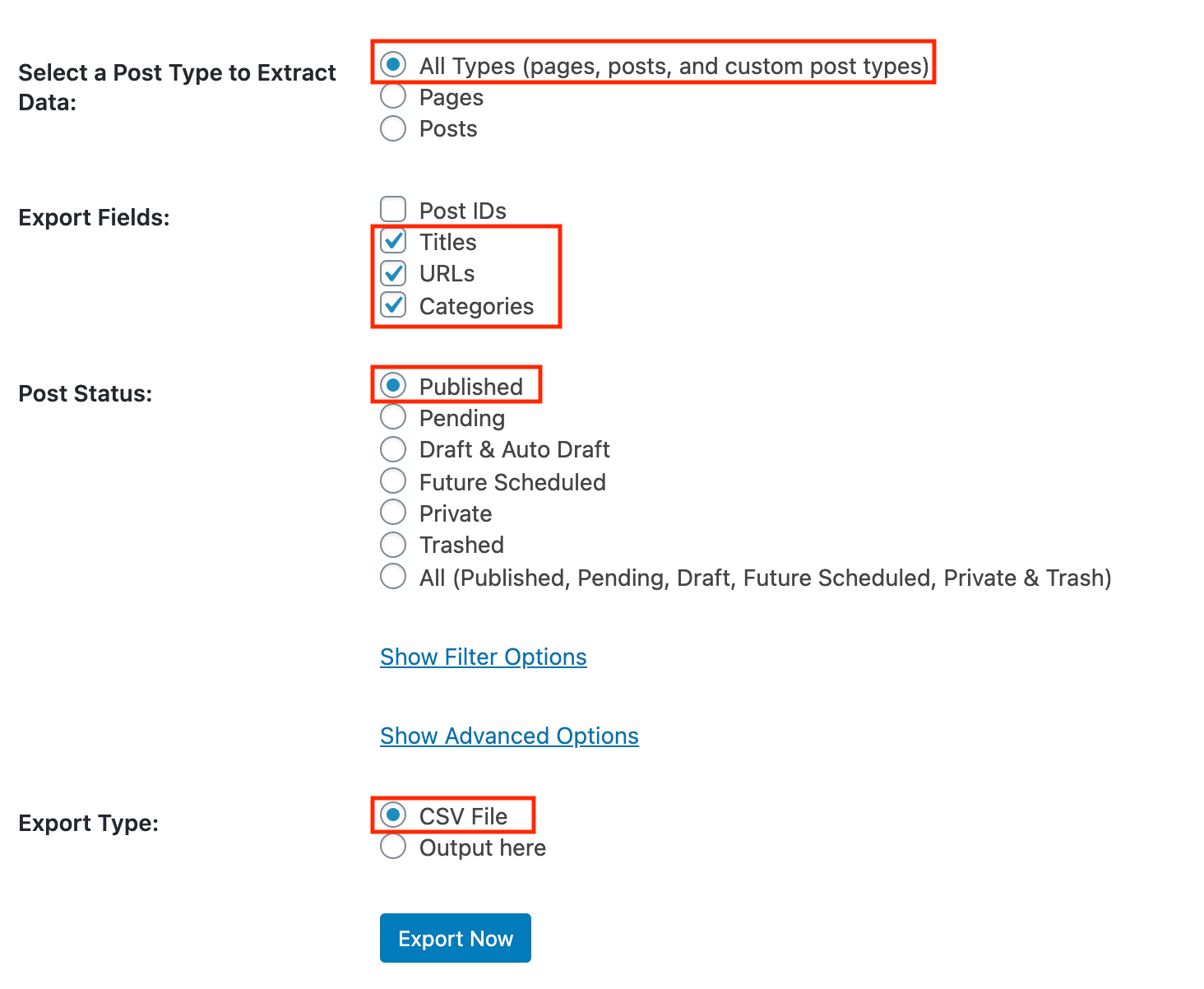
Select a Post Type to Extract Data:
出力するデータの種類を選択できます。
Pages 固定ページ
Posts 投稿ページ
Export Fields:
出力する項目を選択できます。
Titles タイトル
URLs URL
Categories カテゴリー
Post Status:
投稿ステータスを選択できます。
Pending 非公開
Draft & Auto Draft 下書き & 自動下書き保存
Future Scheduled 予約投稿
Private 限定公開
Trashed ゴミ箱(削除済み)
All (Published, Pending, Draft, Future Scheduled, Private & Trash) すべて
Export Type:
出力する種別
Output here 画面にそのまま表として出力されます。
オプション設定
Show Filter Options
「Show Filter Options」をクリックすると以下のオプションを設定できます。
・By Author 投稿者の選択
Show Advanced Options
「Show Advanced Options」をクリックすると以下のオプションを設定できます。
WooCommerceを使っている場合はWooCommerceの追加製品属性をデフォルトでは追加します。チェックを入れると追加属性を削除して出力します。
・「Exclude Domain URL」
チェックするとドメイン部分を削除してドメイン以下のパス部分で抽出されます。
・「Number of Posts」抽出する記事の投稿数の範囲を指定できます。
・「CSV File Path」出力するサーバー上のCSV出力パスを指定できます。
「Export All URLs」で設定した条件でCSVをダウンロード
設定が終わったら下部の「Export Now」をクリックして、CSVダウンロードのリンクを表示させるようにします。「Export Type」設定で「Output here」を選んだ場合は画面にそのまま出力されます。
画面上部にリンクが表示されます。
「Click here」のクリックでCSVダウンロードできます。

サーバーに残る不要なCSVを削除する
「Export All URLs」を使って出力すると、そのたびにサーバー上に一時的に保存する用のCSVファイルが自動保存されるので、削除するようにします。
以下の表示にある「Click here」をクリックすることによってサーバー上に自動で保存されたCSVファイルを削除できます。
「You did great, the file was Deleted Successfully!」が出てきたら削除成功です。

これでCSVファイルの抽出が終了となります。
CSVファイルを確認する
ダウンロードした「CSVファイル」をGoogleスプレッドシートで開くと以下のように表示することができます。
今回は例として、Title、URLs、Categoriesを出力しました。

まとめ
マーケティング関連のことや解析をする際に、全記事の一覧リストは必要になることがあるため、「Export All URLs」プラグインを入れておくと抽出が一気にできるので便利です。
ご参考になれば幸いです。
※当サイトでは一部のリンクについてアフィリエイトプログラムを利用して商品を紹介しています