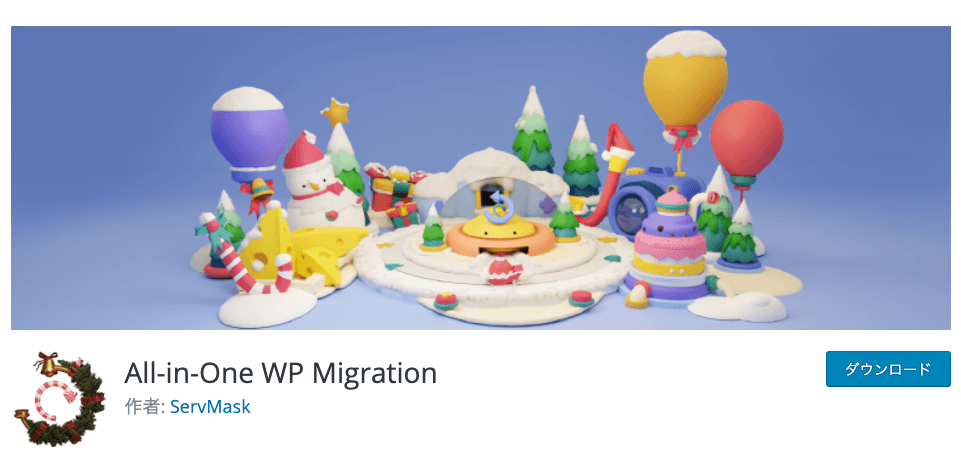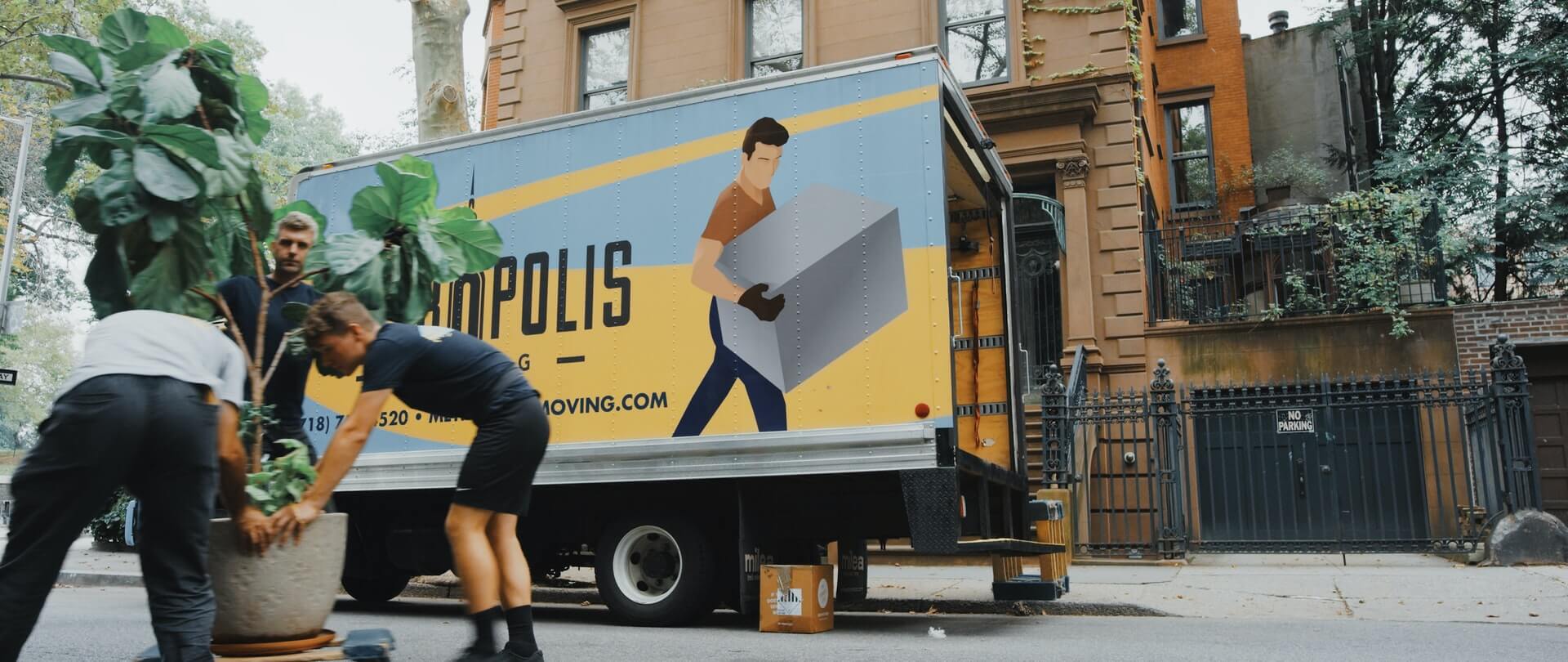WordPressの引っ越しをAll-in-one WP Migrationプラグインのみで対応 【FTPやphpMyAdmin不要】
本記事ではWordPressのサーバー引っ越しを「All-in-one WP Migration」というプラグインを使うだけで簡単に行える方法を解説します。
この記事を読むことによって、WordPressのサーバー引っ越しを簡単かつ完璧に行えるようになります。
この記事を書いている僕は、エンジニア歴が約4年で、WordPressのテーマ作成については、新規作成とメンテナンスを含めると100サイト以上は対応した経験があります。
WordPressの引っ越しをAll-in-one WP Migrationプラグインのみで対応 【FTPやphpMyAdmin不要】
大まかな手順
- 引っ越し元サーバーでデータを抽出する
・引っ越し元で「All-in-one WP Migration」プラグインをインストール
・「All-in-one WP Migration」で、もとサイトのデータをエクスポート(出力)してデータをPCに保存する - 引っ越し先サーバーでデータを入れて完了
・引っ越し先で「All-in-one WP Migration」プラグインをインストール
・「All-in-one WP Migration」で、データをインポート(取り込み)する
引っ越し元のサイトの設定
引っ越し元のサーバーでWordPressの管理画面にログインします。
「All-in-one WP Migration」をインストール
・引っ越し元のサーバーにてプラグインのインストールをします。
プラグイン > 新規追加 より、「All-in-one WP Migration」で検索し、「今すぐインストール」をクリックします。
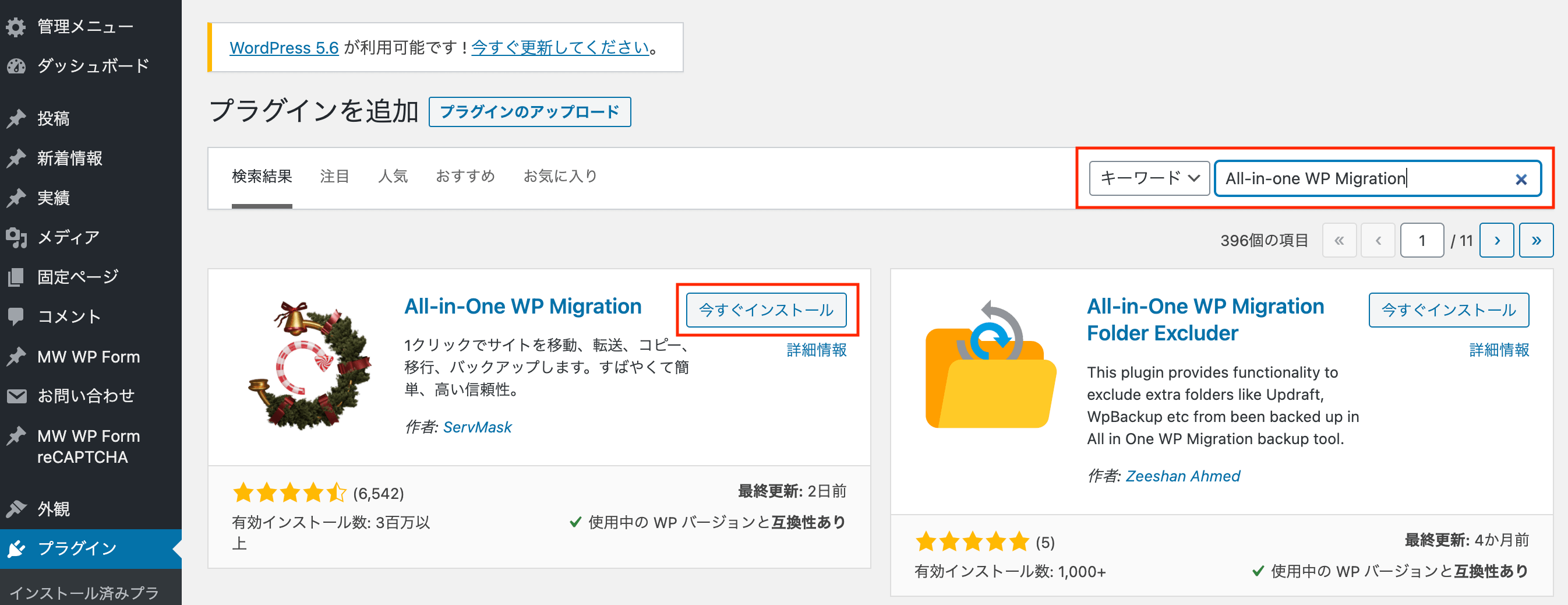
「有効化」をクリックして有効にします。これで設定は完了。
もとサイトのデータをエクスポート(出力)する
・引っ越し元のサーバーにて、「All-in-one WP Migration」が左のメニューに追加されるので「エクスポート」を選択します。
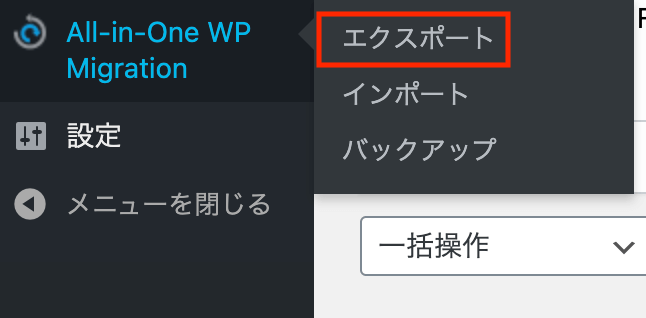
・「エクスポート先」をクリックして「ファイル」を選択するとエクスポートが始まります。

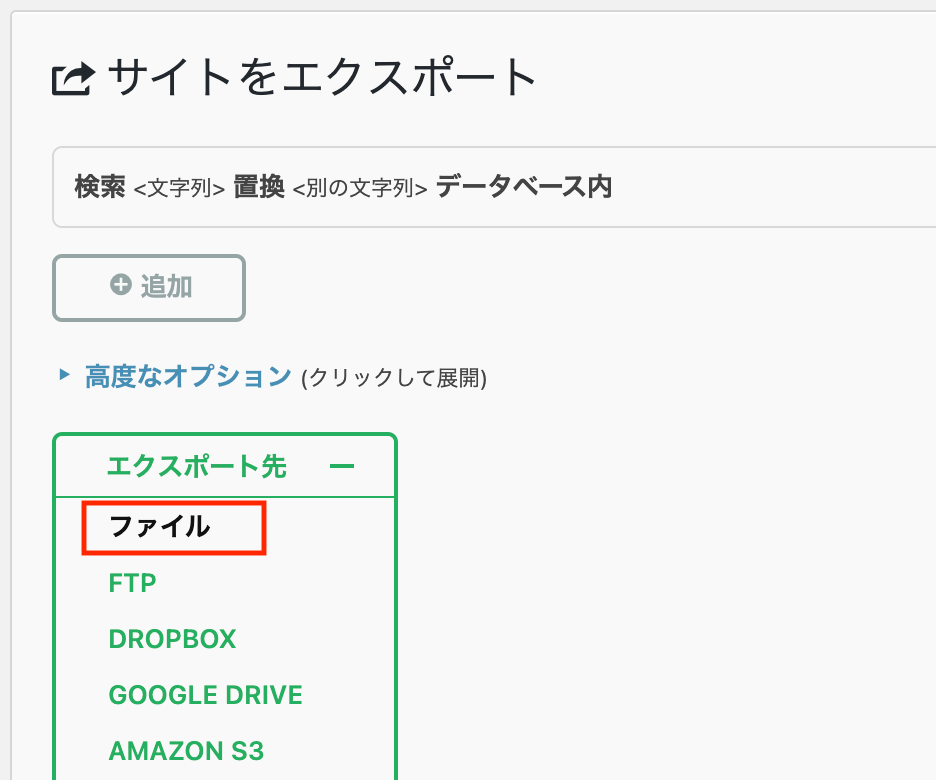
この時ブラウザは開いたままにします。途中でブラウザを閉じるとエクスポートが中断されてしまうのでご注意を。
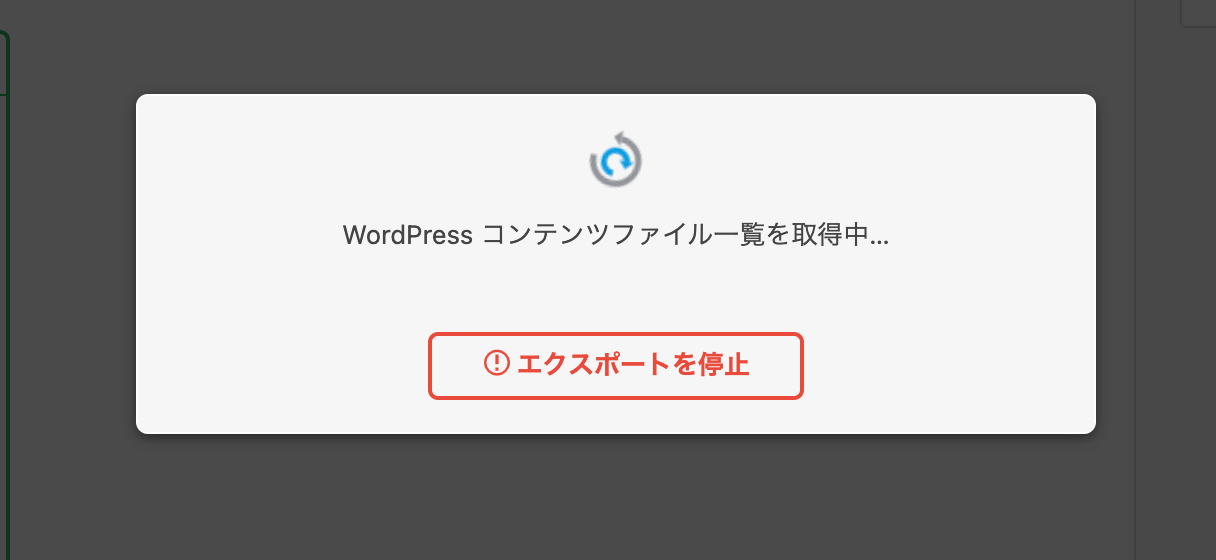
・ダウンロードの表示が出てきたら、クリックしてPCのローカルにダウンロードする
※「xxxxx.wpress」というようなファイルで保存されます
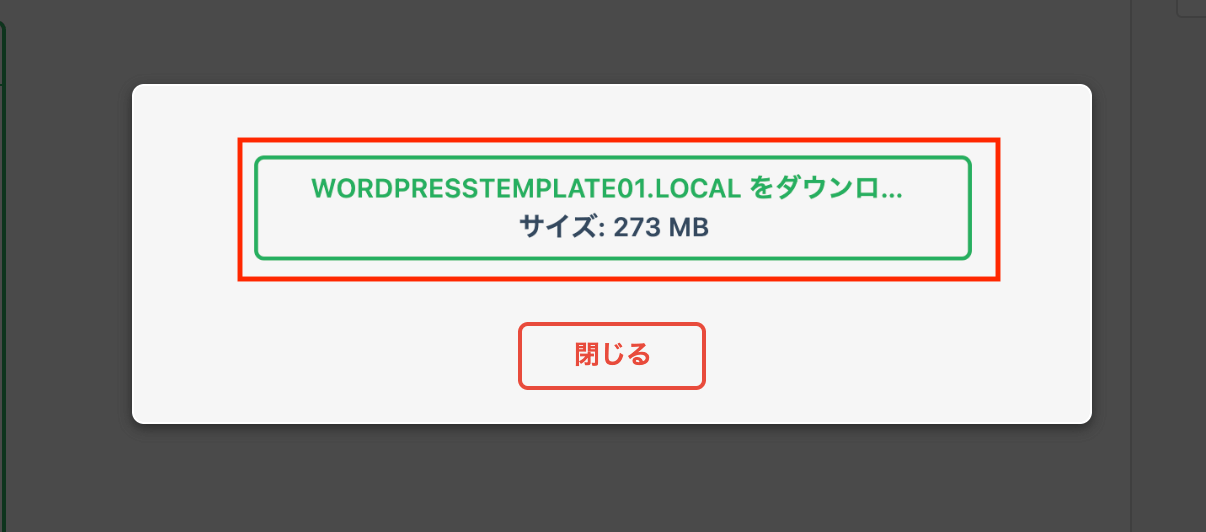
これで、引越し元での作業は完了です。
引っ越し先の設定
引っ越し先のサーバーでWordPressの管理画面にログインします。
「All-in-one WP Migration」をインストール
引越し元で行ったのと同様に、引っ越し先のサーバーにてプラグインをインストールします。
プラグイン > 新規追加 より、「All-in-one WP Migration」で検索し、「今すぐインストール」をクリックします。
「有効化」をクリックして有効にします。これで設定は完了。
もとサイトのデータをインポート(取り込み)する
・引っ越し先のサーバーにて「All-in-one WP Migration」が左のメニューに追加されるので「インポート」を選択します。
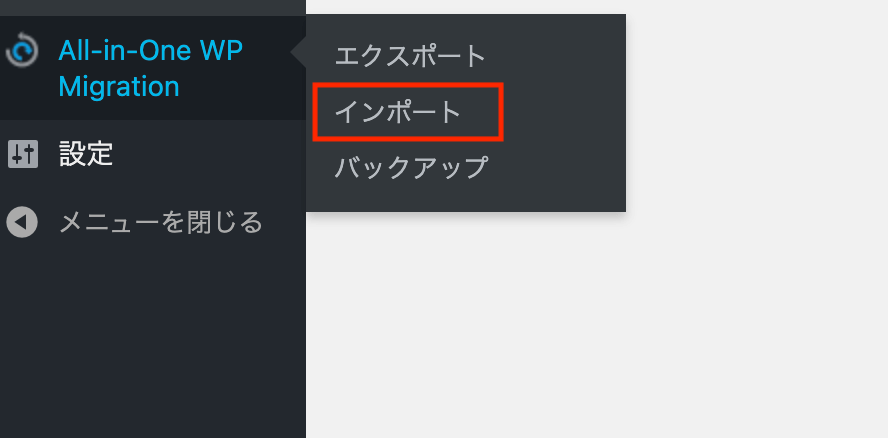
・「インポート元」をクリックして「ファイル」を選択し、先ほど引越し元でエクスポートしたデータをインポートします。

※もし「サイトの最大アップロードサイズを超過しています」というエラーが出たら、サーバ上の設定を変更する必要があります。こちらのサイトを参考にするなどして、.htaccessやwp-config.php、php.iniで取り扱えるファイルサイズの最大値を変更します。ちなみに分からない方はこのプラグインの有料版を購入することでも制限解除ができるようです。
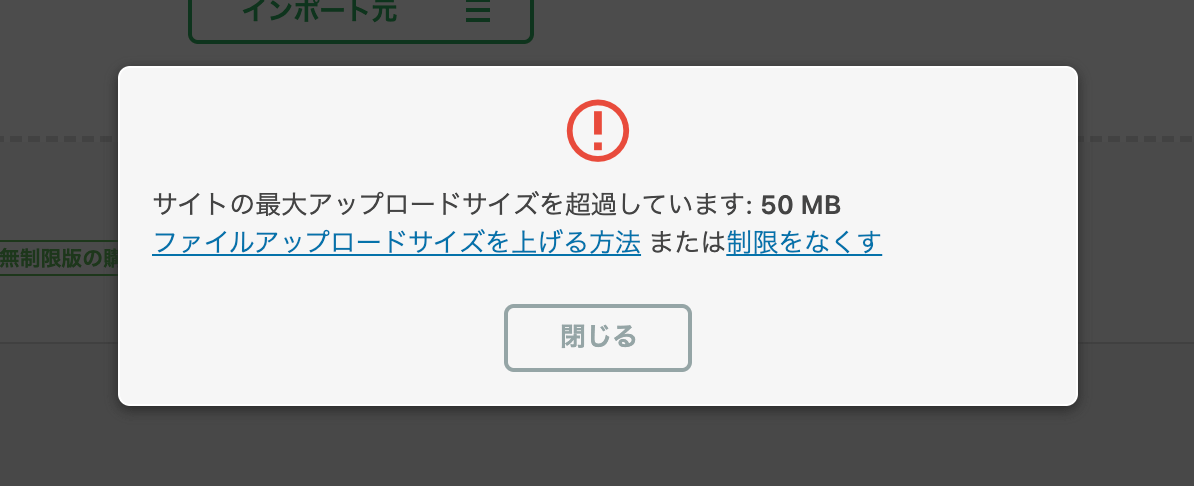
※ちなみにエラーが出た時にエックスサーバーだったら、管理画面のphp.ini設定で「post_max_size」「upload_max_filesize」のサイズを変更すればOKです。今回はとりあえず両方とも1GB(1000M)に変更しました。
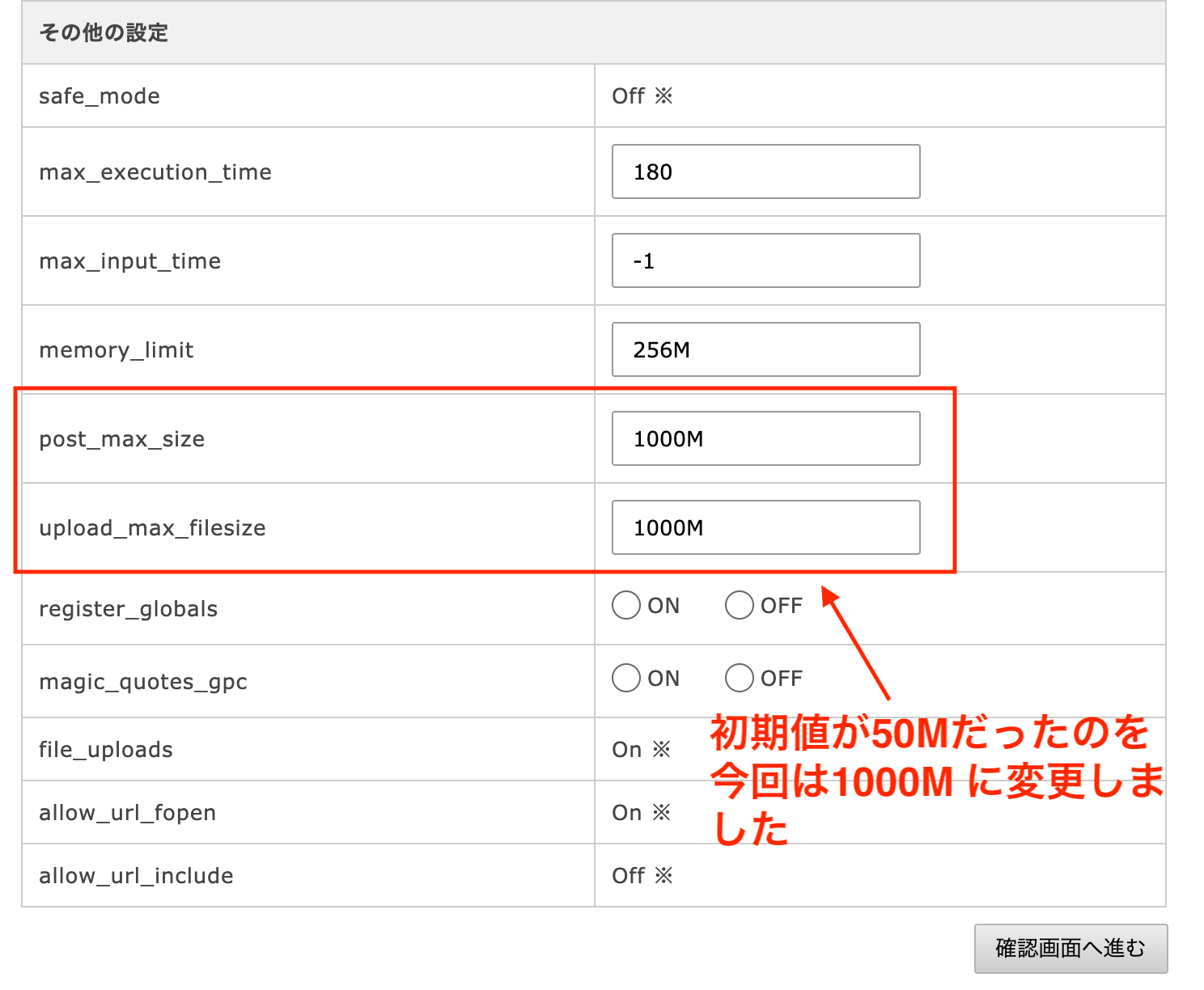
・「インポート処理により、データベース、メディア、プラグイン、テーマを含むサイトのデータが上書きされます。次の手順に進む前に、必ずデータのバックアップを作成してください。」という確認画面が出てきます。
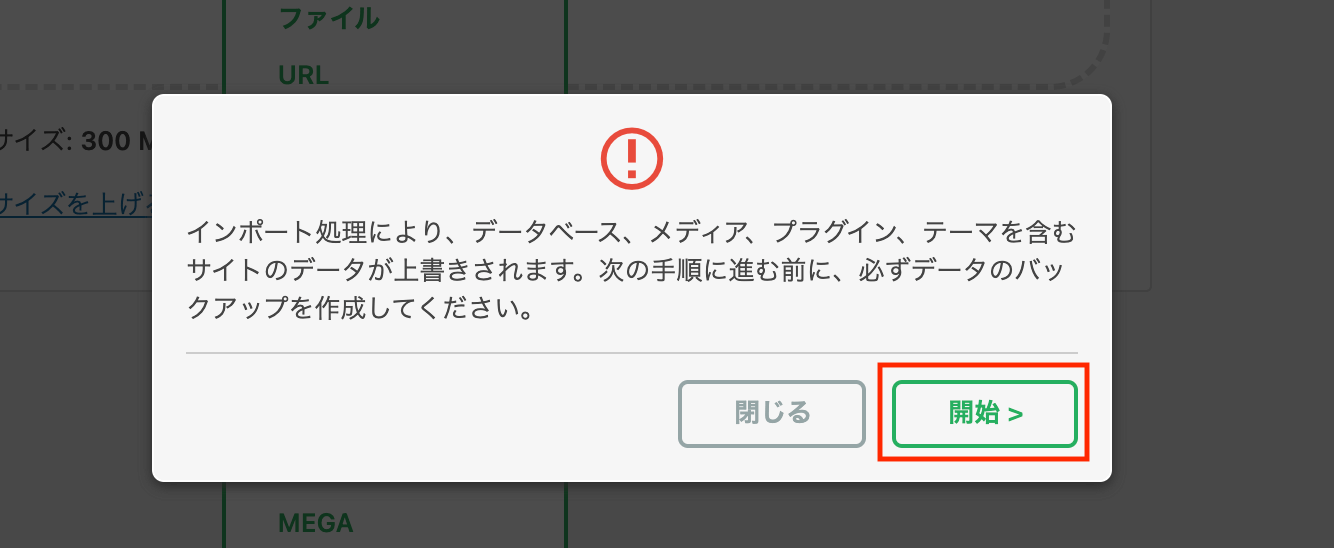
引っ越し先のサーバーでログインしているWordPressには、データが上書きされることになります。
もし引っ越し先のWordPressに消えてほしくないデータを入れている時はバックアップを取っておく必要があります。
注意点としては、ログインのユーザー名やパスワードまですべて、インポートするデータ(引越し元の設定)になるので、引越し元のログイン情報でログインし直すことになるのでご注意下さい。
この時ブラウザは開いたままにします。ブラウザを閉じるとインポートが中断されてしまうのでご注意を。
「サイトをインポートしました。」という表示が出れば完了です。「完了」ボタンを押します。
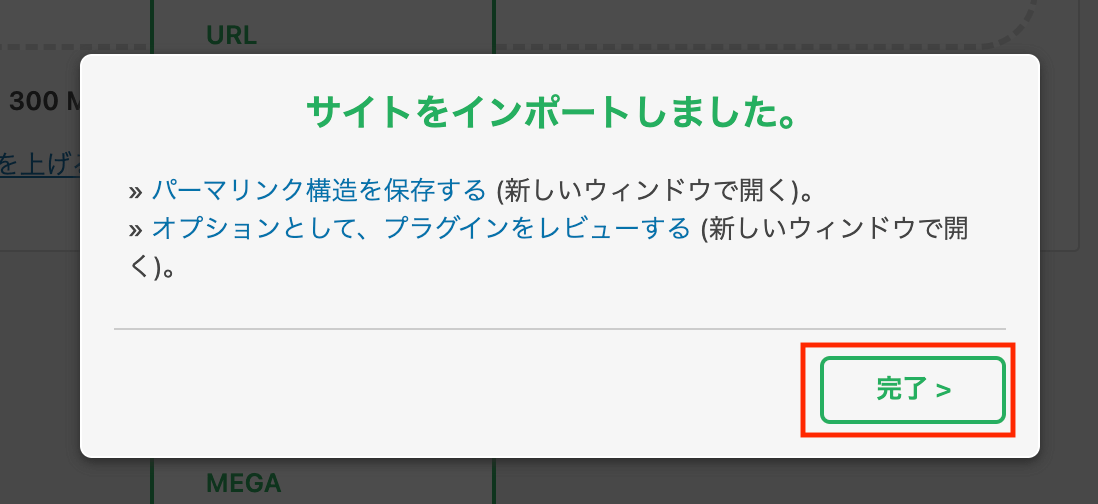
・サイトを表示しようとすると、「データベースの更新が必要です」という表示が出ると思うので、「WordPressデーターベースを更新」をクリックして更新します。
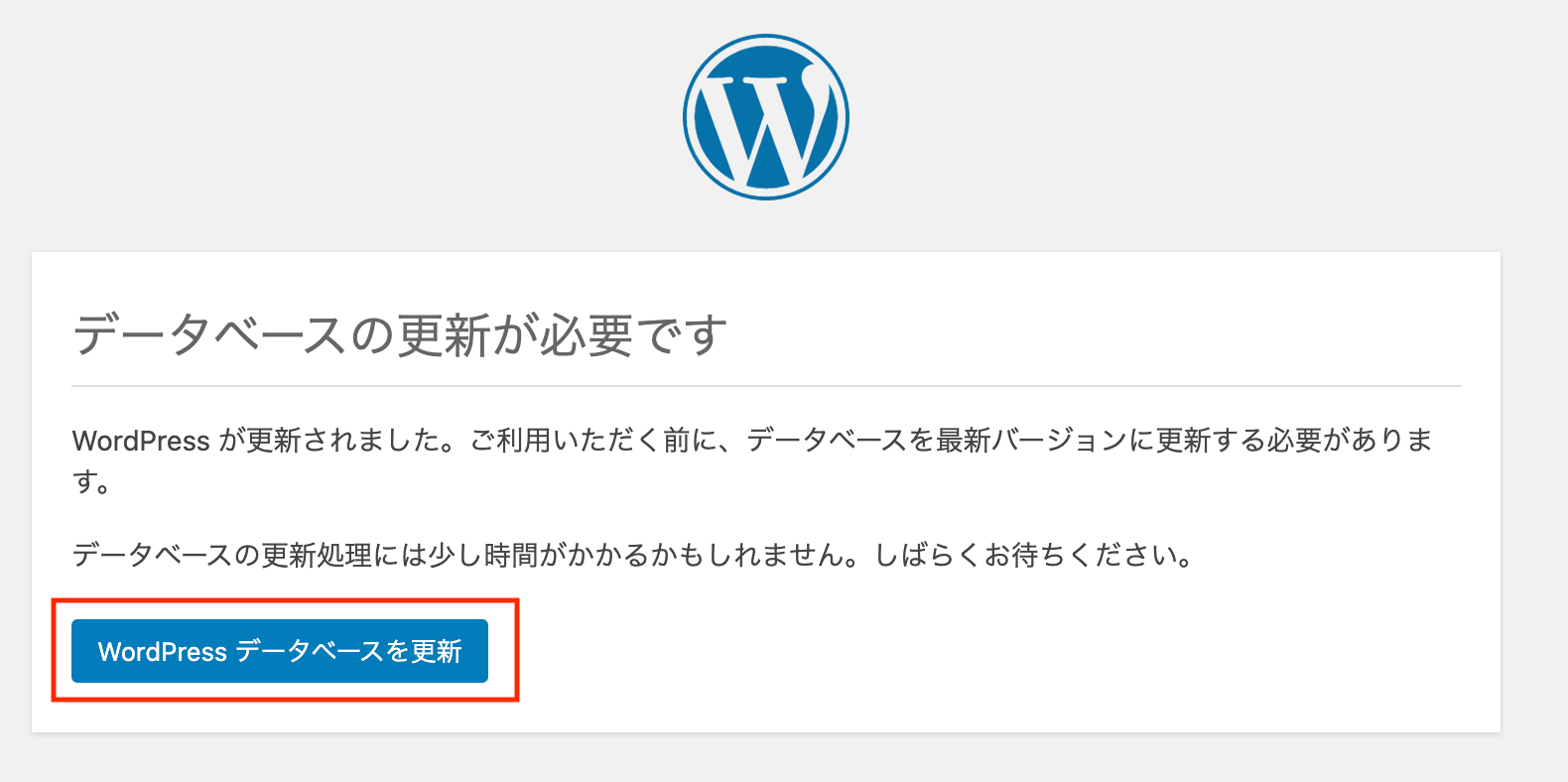
「WordPress のデータベースの更新に成功しました !」という表示が出ると思うので「次へ」をクリックします。
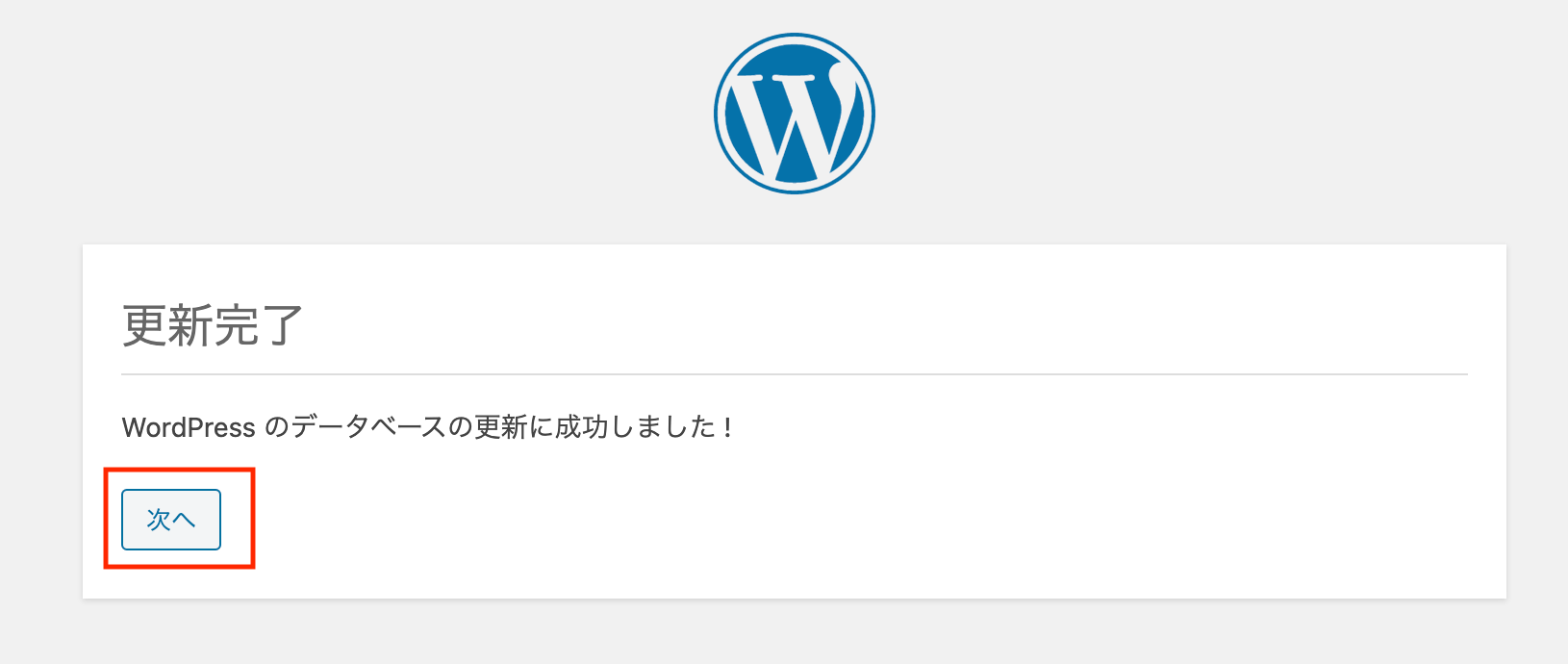
管理画面のログイン画面になったら、引越し元のログインユーザーとパスワードでログインします。
これで以降したデータでサイトが表示されます。
データベースはもちろん、テーマファイルもすべて以降されています。カスタム投稿タイプやカスタムタクソノミーなどを使っていても完全にデータが移行されているのがわかるかと思います。
WordPressのデータ移行の手間が大幅に減った!

今までの僕は、WordPressのデータを移行する時やサーバーの引っ越しをする時、ローカルでWordPressテーマを作ってサーバーに移行する時は、手間をかけていました。
具体的には、phpMyAdominやデータベースサーバからDB情報を保存し、FTPでデータをサーバに移して、データーベースにデータをインポートするという手順を行っていました。
しかし、「All-in-one WP Migration」を使うようになってから、かなり手間をかけず、しかも簡単にデータの移行ができるようになりました。
WordPressのデータ移行に時間をとられている方はぜひ、「All-in-one WP Migration」でのデータ移行を知ってほしいと思っています。移行の手順は主に以下のようになります。
以上、WordPressの引っ越しをプラグイン「All-in-one WP Migration」を使って簡単に行う方法でした。
ご参考になれば幸いです。
※当サイトでは一部のリンクについてアフィリエイトプログラムを利用して商品を紹介しています